【Domo】PowerPointプラグインの紹介
Powerpointプラグインを活用することで、Domo上で作成したカードを簡単にPowerpointスライドにすることができます。
データの最新状態への更新も、簡単な操作で行うことができます。
定型的なレポート作成を行っている方にぜひ活用いただきたい機能です。
参考:Domoナレッジベース Domo PowerPointプラグインを使用する
設定方法
プラグインのインストールが完了した後のPowerPointを開くと、上部のタブに「Domo」が追加されます。
この中からまずは、「Templates」を選択します。
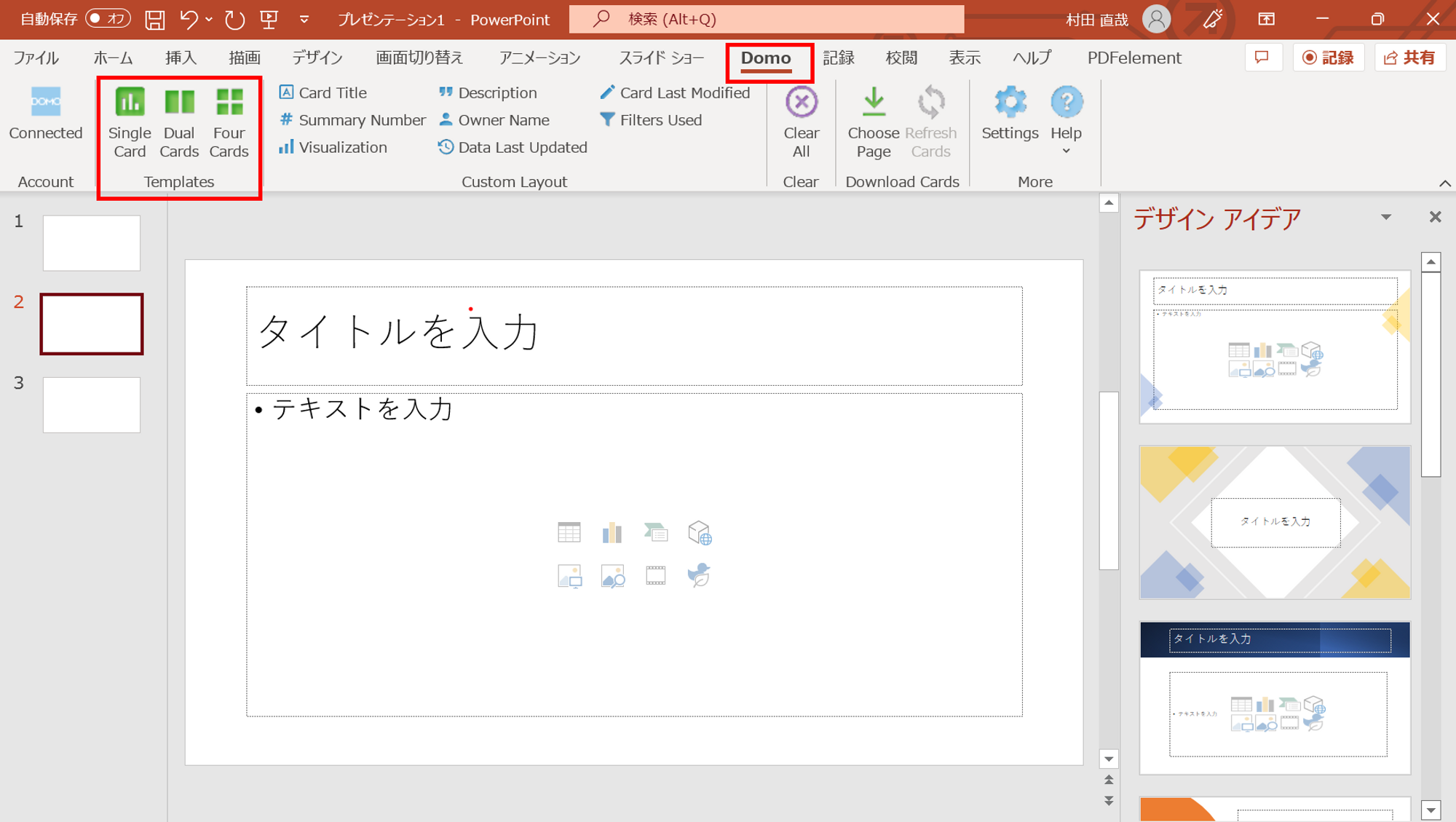
3パターンのテンプレートが用意されており、それぞれ以下ようなプリセットがすぐに使えます。
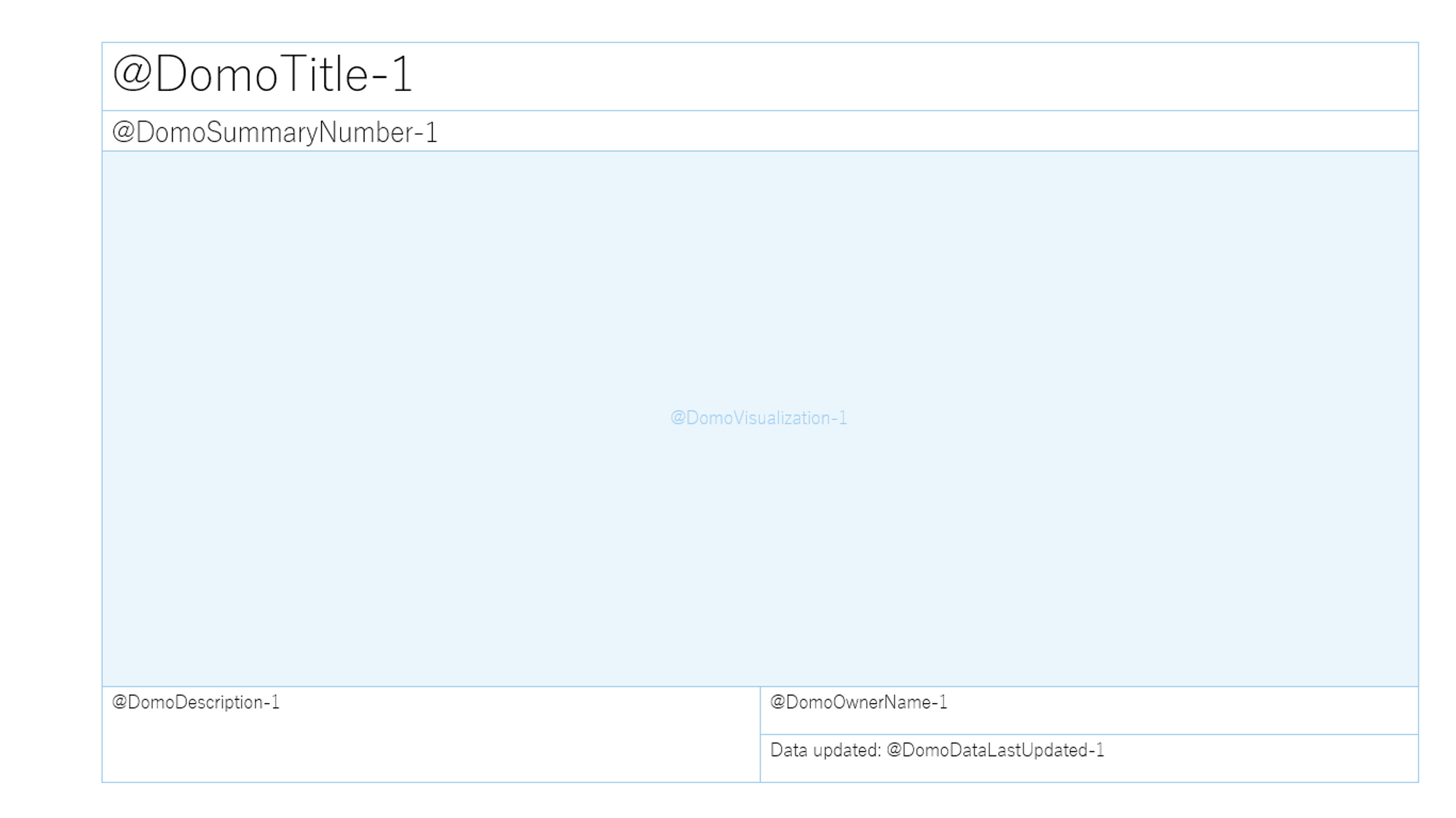
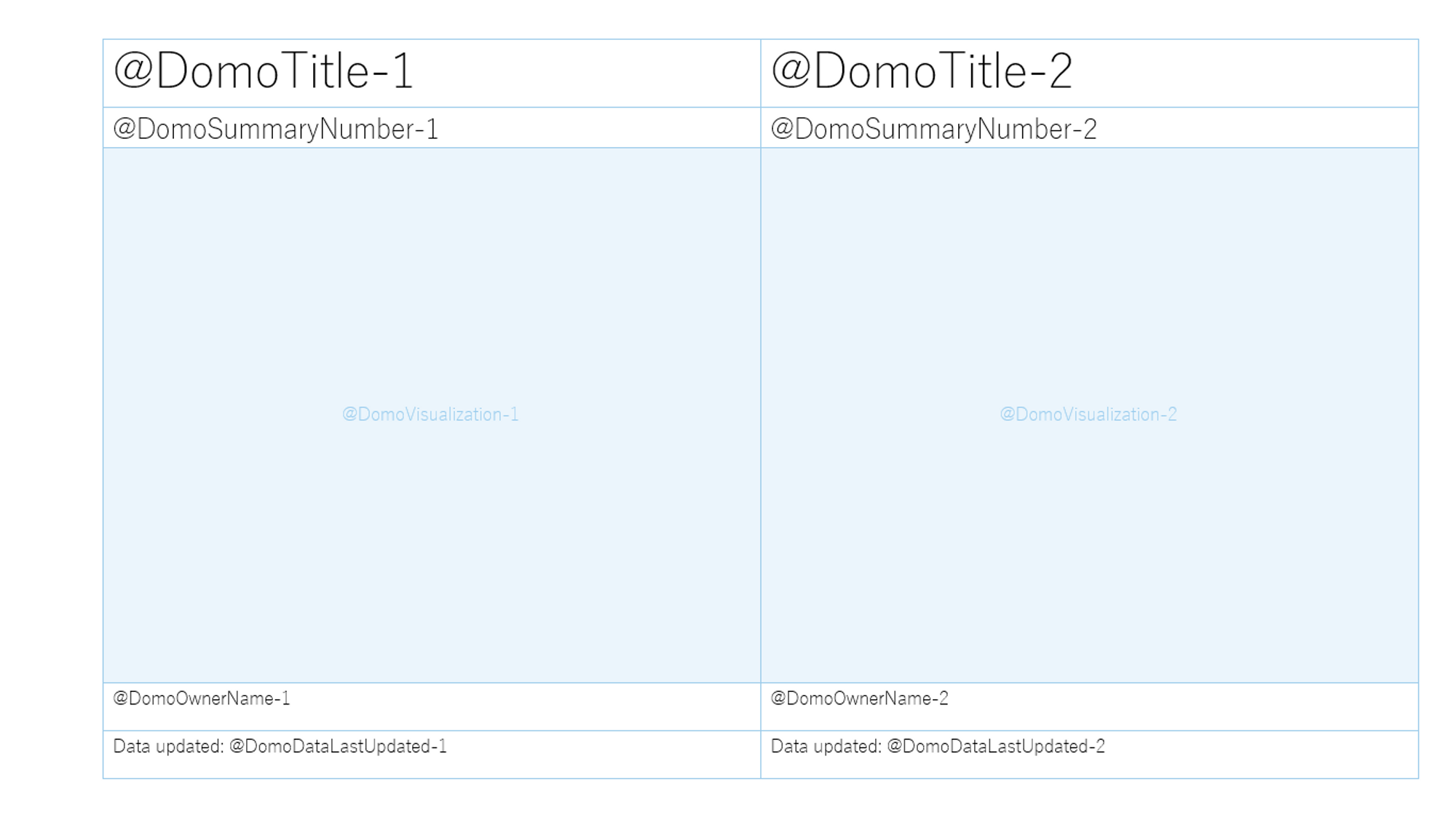
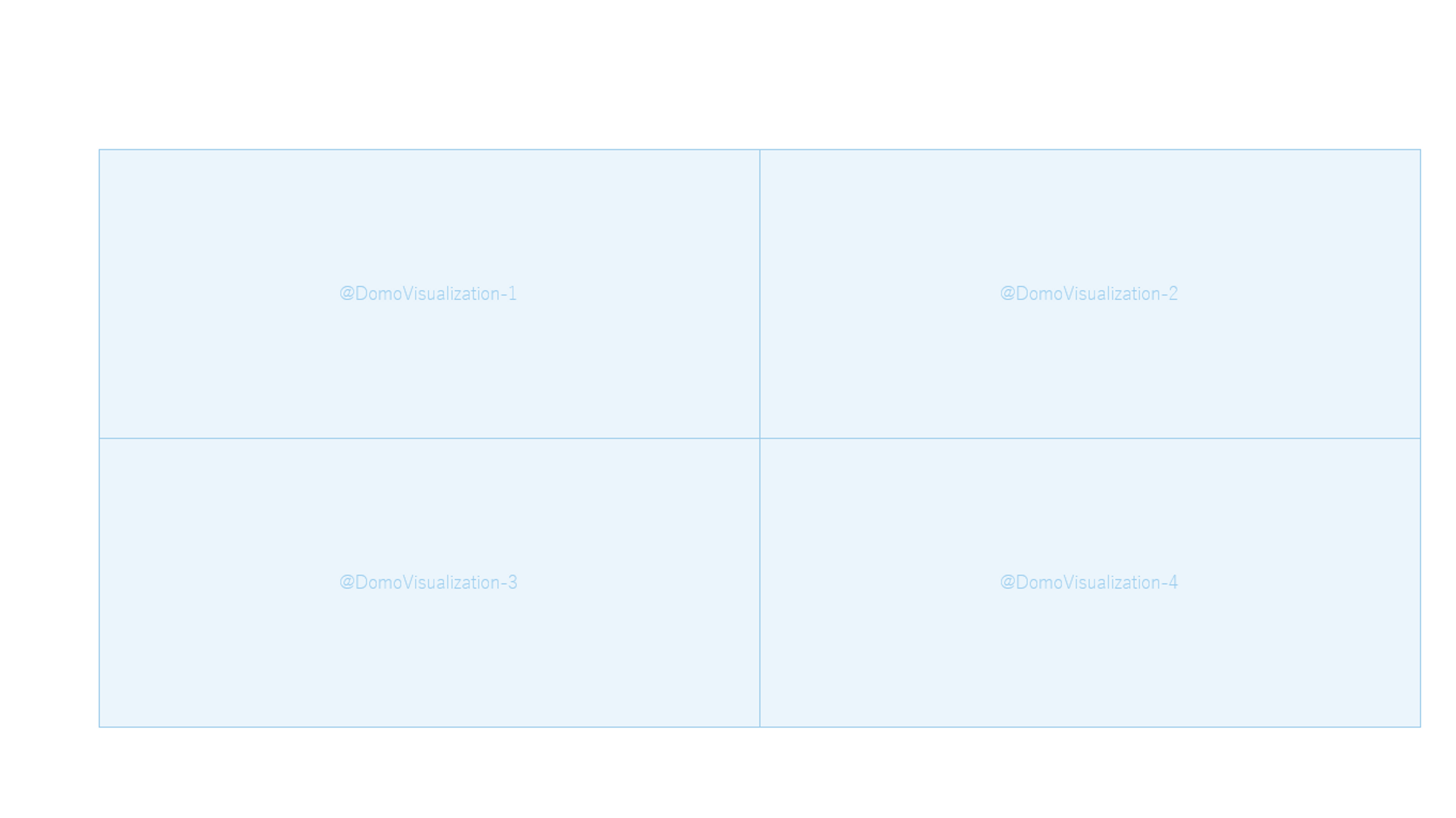
テンプレートに則るだけでなく、
- 1スライドに載せるカードの枚数
- カードのサイズとレイアウト
- 文字情報として表示させるもの
- 使用するフォント
など、自由に変更が可能です。
詳しくはこちら
Dual Cardのテンプレートを2ページ目に作成しました。
次に、「Choose Page」をクリックします。
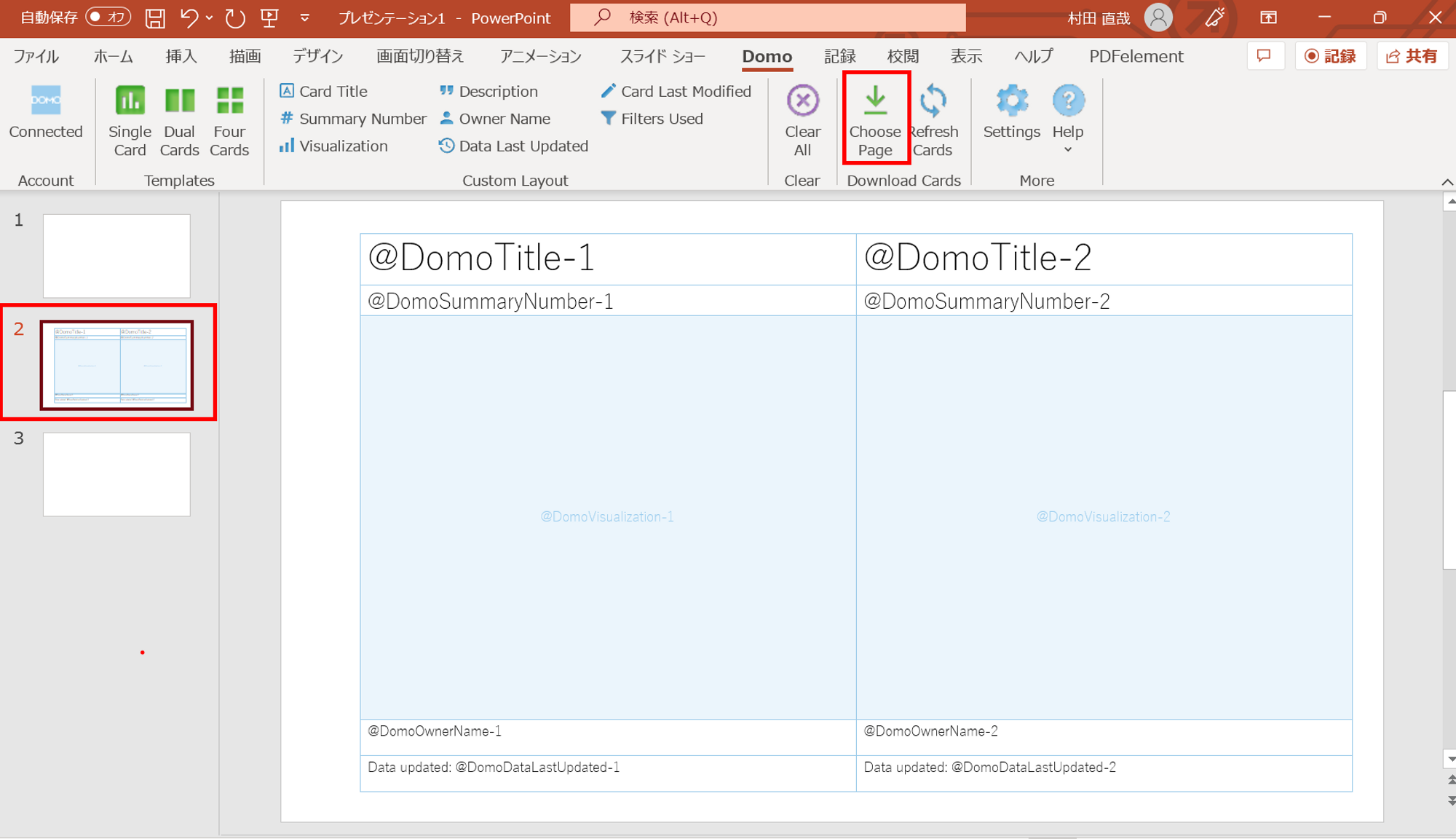
すると、Domoのアカウントに紐づくページの一覧が表示され、対象ページの選択ができる画面になります。
上部の検索ウインドウを使って、目当てのページを探します。
ここではデモとして「広告運用者用2」を選択し、「Cleate Slide」へ進みます。
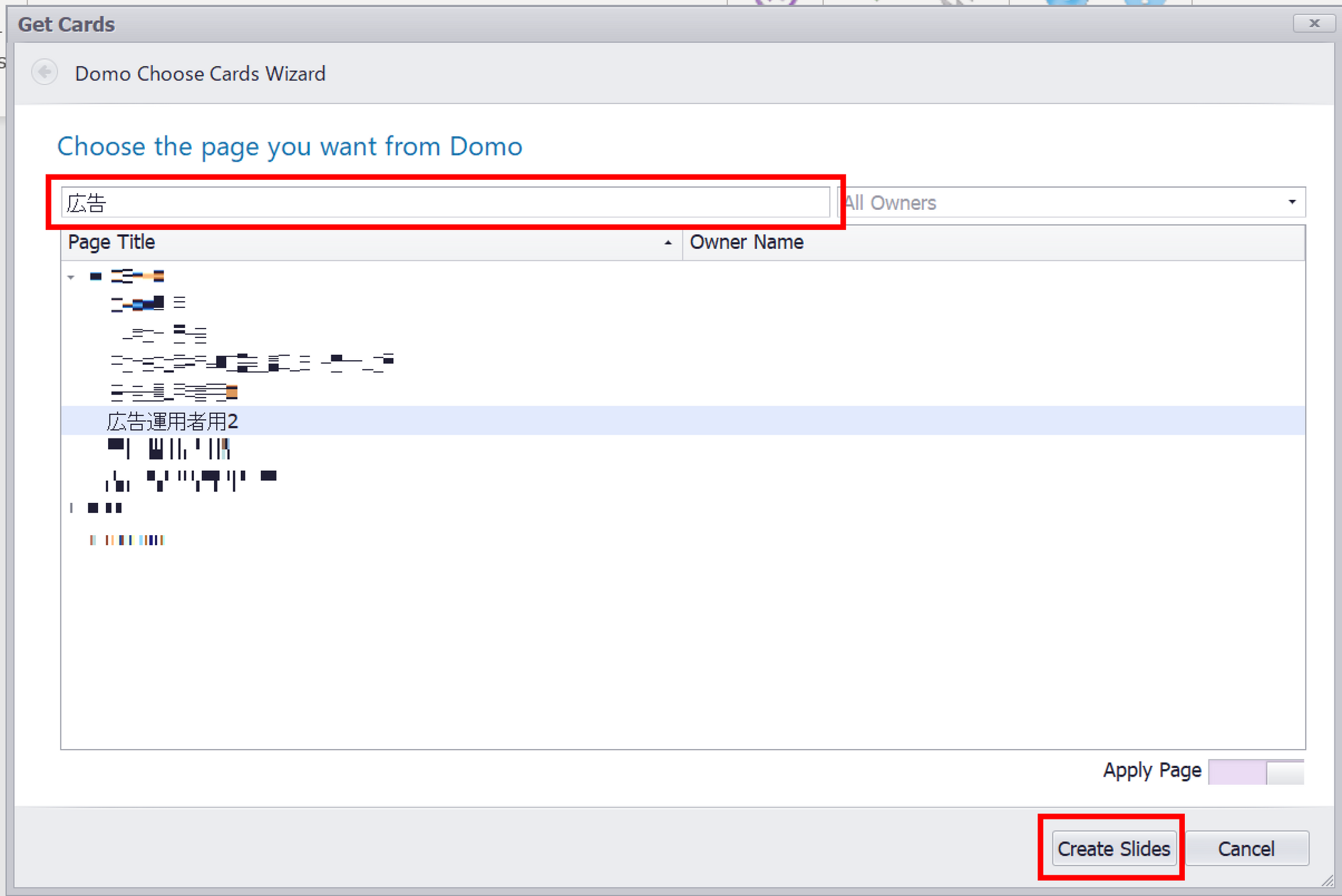
「広告運用者用2」のページに含まれる、カードの一覧が表示されます。
各カードをクリックすると、右上の黒い三角の「✓」のオン・オフができますので、
PowerPointにエクスポートしたいカードにチェックを入れます。
選択ができたら、「Cleate Slide」をクリックします。
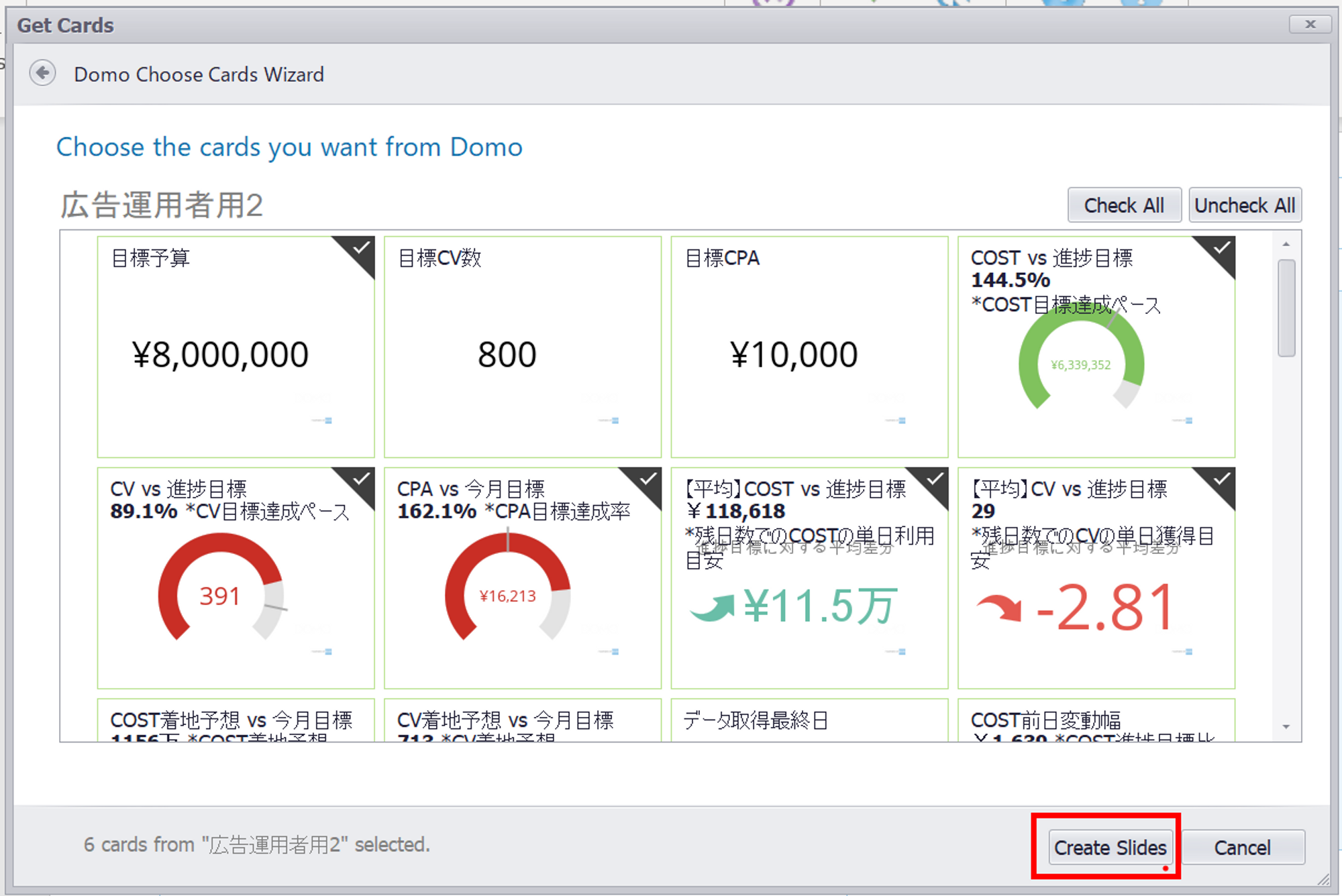
すると、選択したカードが、テンプレートに則って画像として配置されました。
テンプレートの加工の際に行っていたレイアウトの変更などは、このタイミングでも行うことができます。
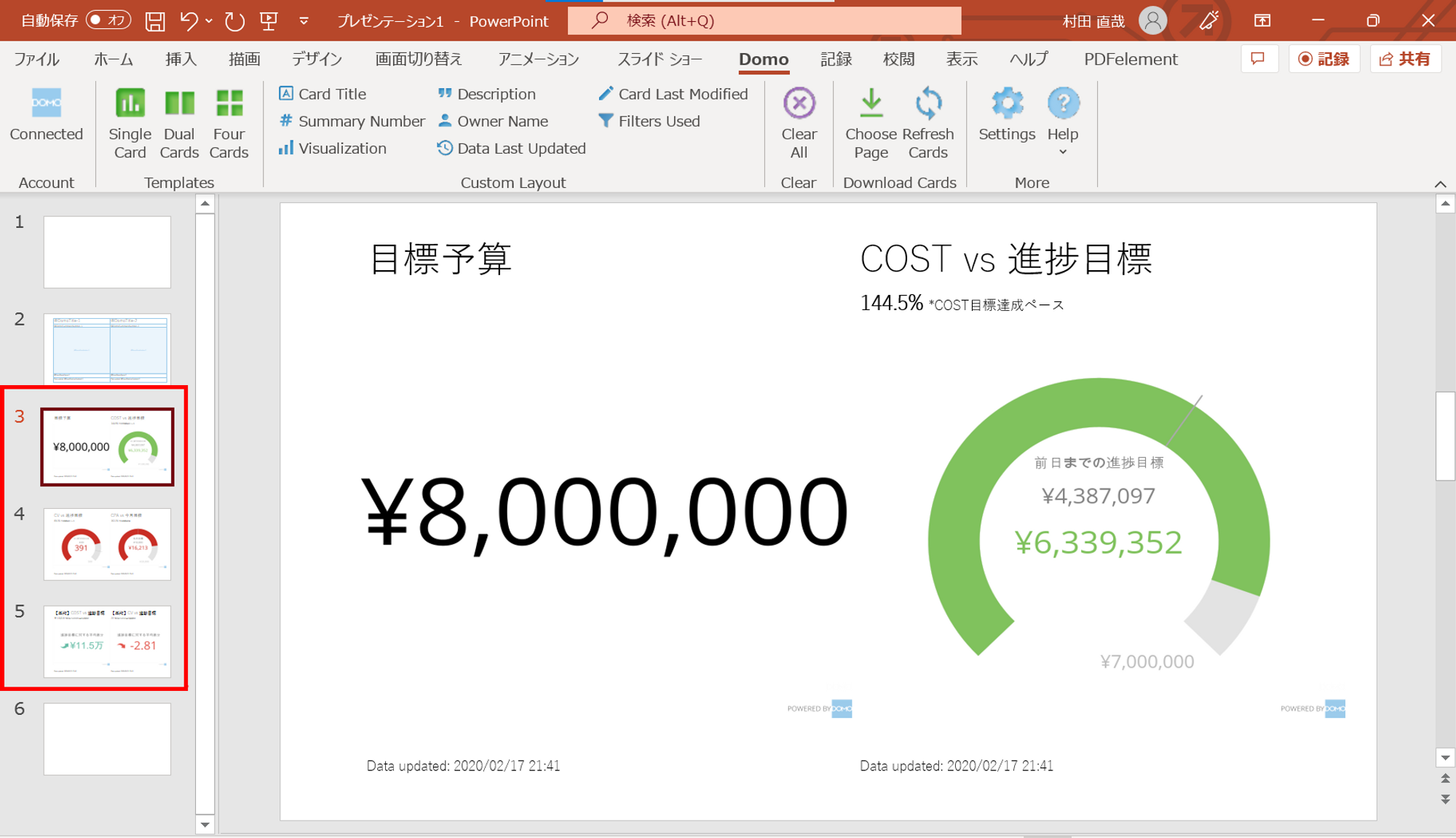
データの更新
PowerPoint上に配置されたそれぞれのカードを、Domo上の最新状態に同期させることができます。
「Domo」タブ内の「Refresh Cards」をクリックします。
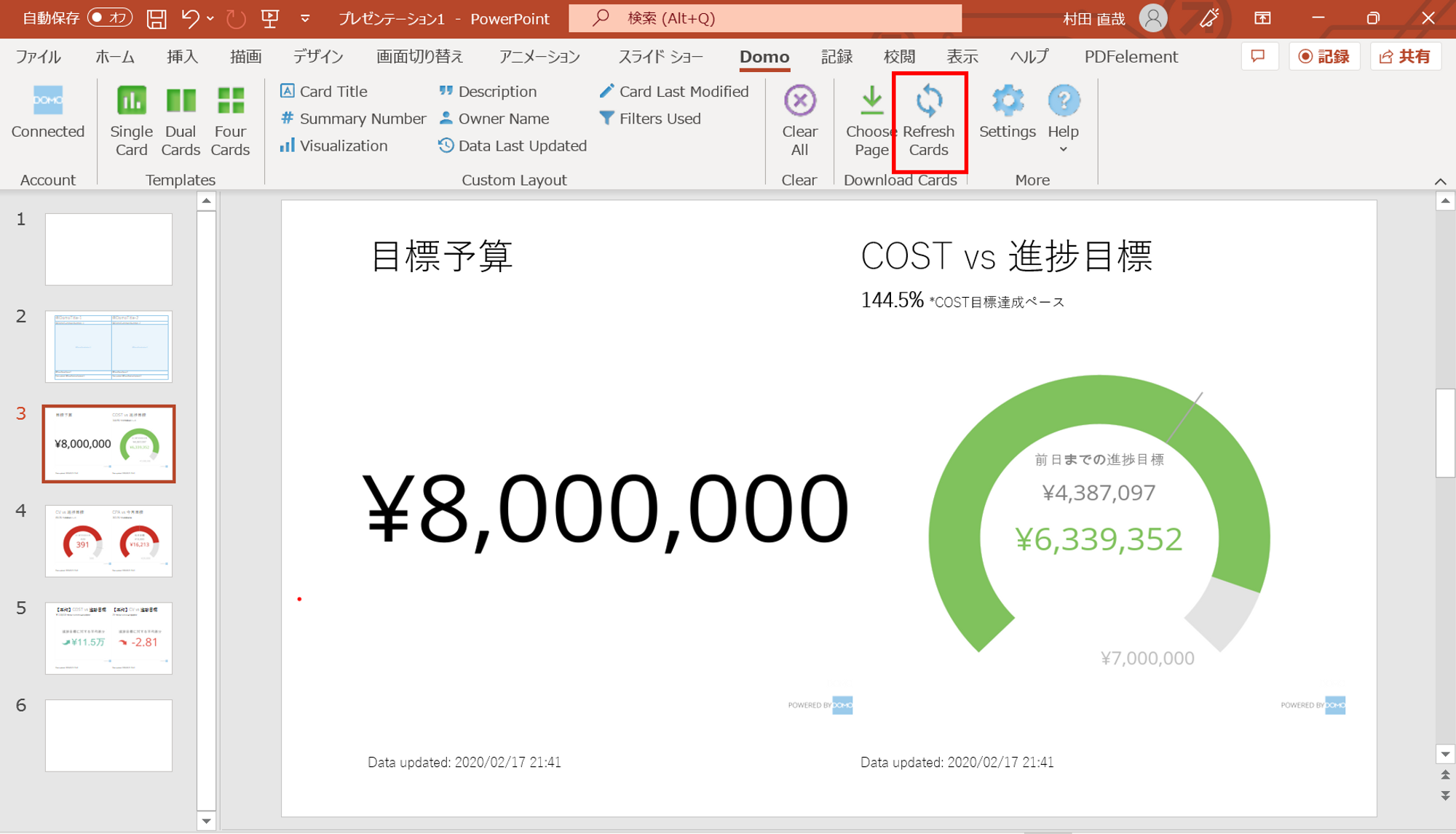
確認画面が出ます。「Yes」をクリックします。
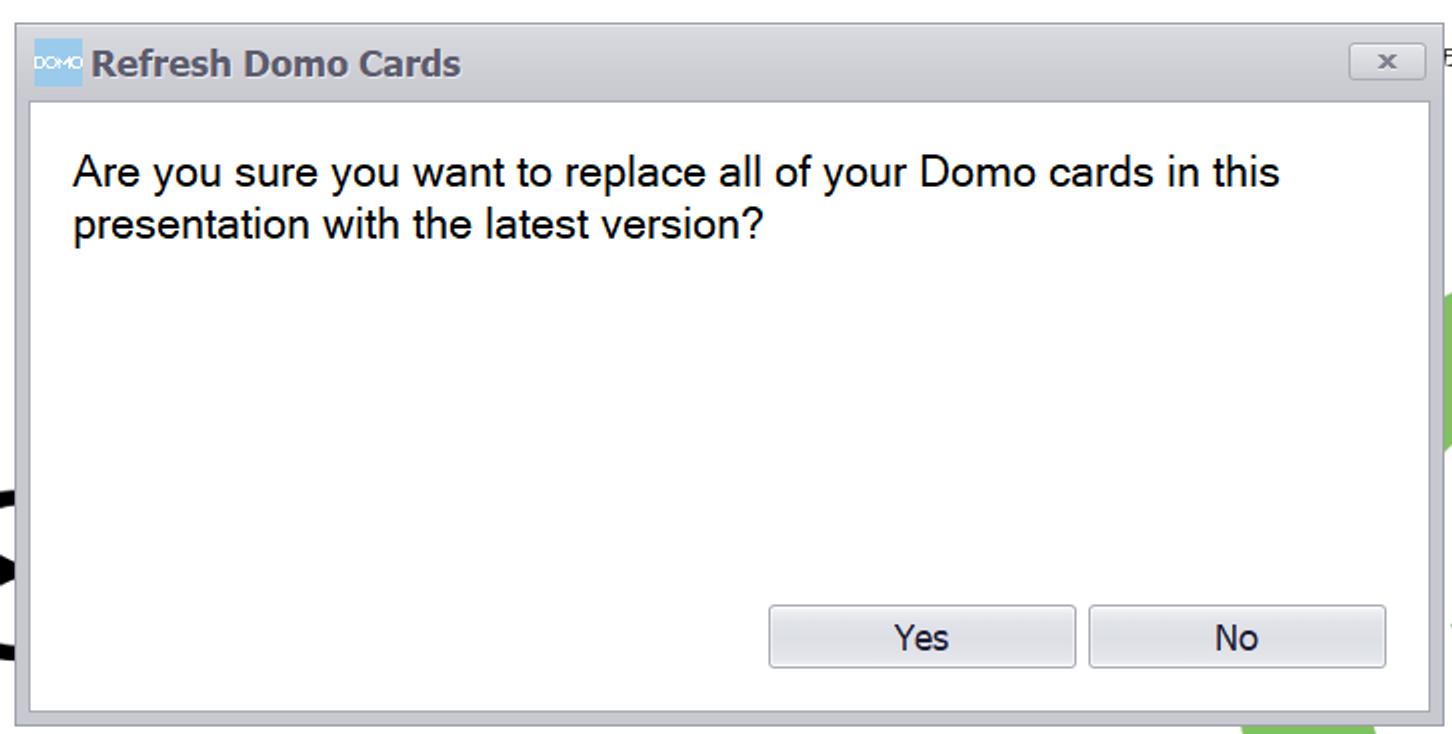
データの更新だけでなく、
- タイトルの更新
- 説明文の更新
- かけているフィルタの更新
を行うことができます。必要な箇所にチェックをいれ、「Refresh Slide」をクリックすると、PowerPoint上のカードの画像が最新化されます。
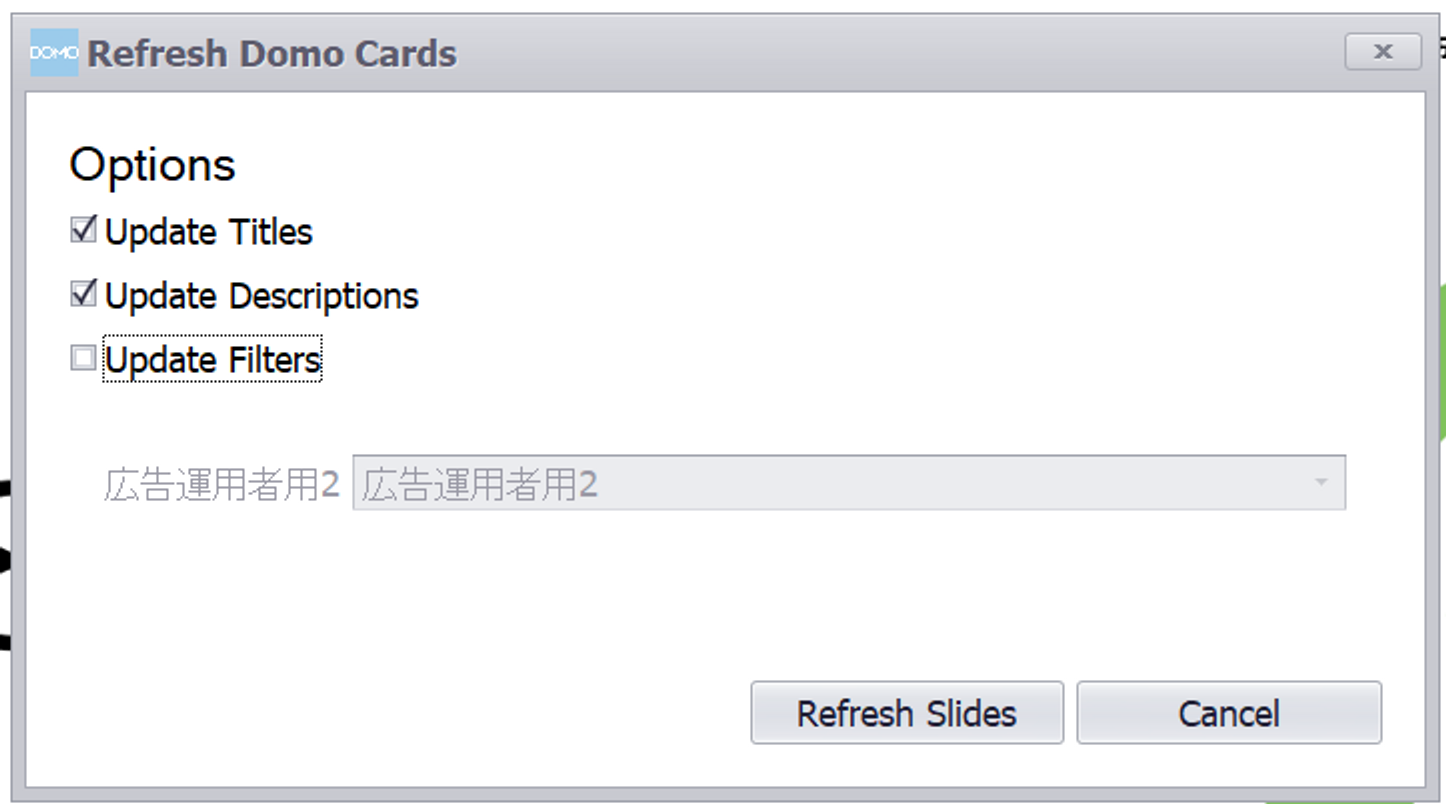
・会社のデータをもっと有効活用をしたい
・Domoに取り込みたいデータソースがある
・Domoの効果的な可視化についてもっと知りたい
・組織においてのDomoの定着化をもっと推進したい
・新しいKPIを作りたいが、自信がない
アタラにはDomoを含むBIツールのエキスパートが在籍しております。
このような課題をお持ちの方は、ぜひお気軽にこちらまでご相談ください。
この記事をシェアする

