【Domo】Excelプラグインの紹介(Excelへダウンロード編)
- ExcelにDomoのプラグインをダウンロードすることで、接続をスムーズに行うことができるようになります。
- ①DomoからExcelへのダウンロード、②ExcelからDomoへのアップロードを行うことができます。
- データの最新状態への更新も、簡単な操作で行うことができます。
ここでは①の方法について解説します。
参考:Domoナレッジベース Domo Excelプラグインを使用する
設定方法
セットアップが完了したら、Excelを開いてみましょう。
上部のタブの箇所に、「Domo」の欄が追加されていれば、セットアップ成功です。
このタブから「Connect to Domo」に進むと、設定画面が立ち上がります。
まず、接続したいDomoのインスタンス情報の入力し「Authenticate」をクリックします。
(入力するのは、お使いのDomoページのURLの内容です。)
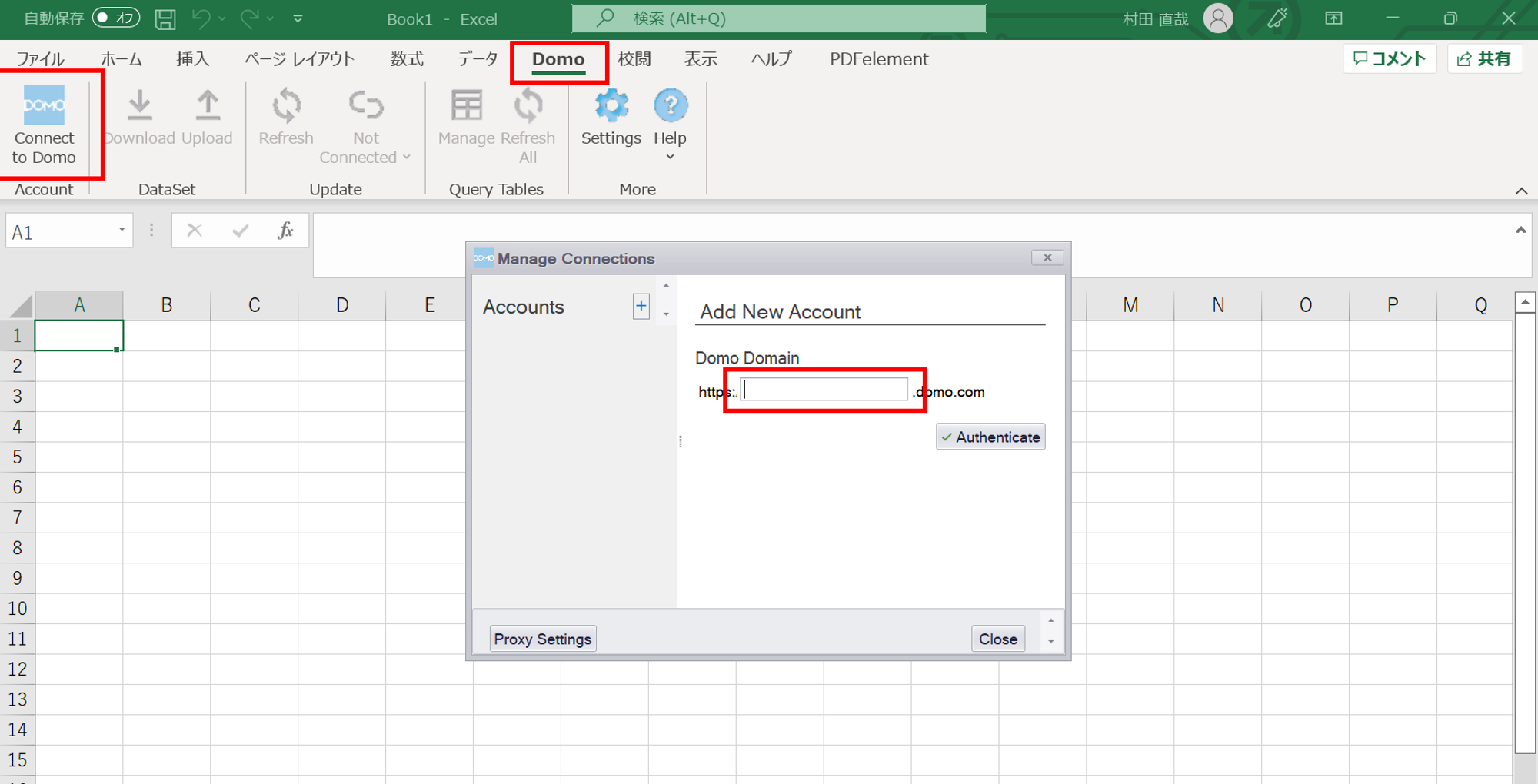
すると下記左側の画面が開きます。
黄色のAuthorization link のURLを開くと、右側の画面がDomo開きます。
左画面の緑のAuthorization codeをコピーし、右画面のVerification Code欄に入力し、「SUBMIT」をクリックします。
これで初期設定は完了です。
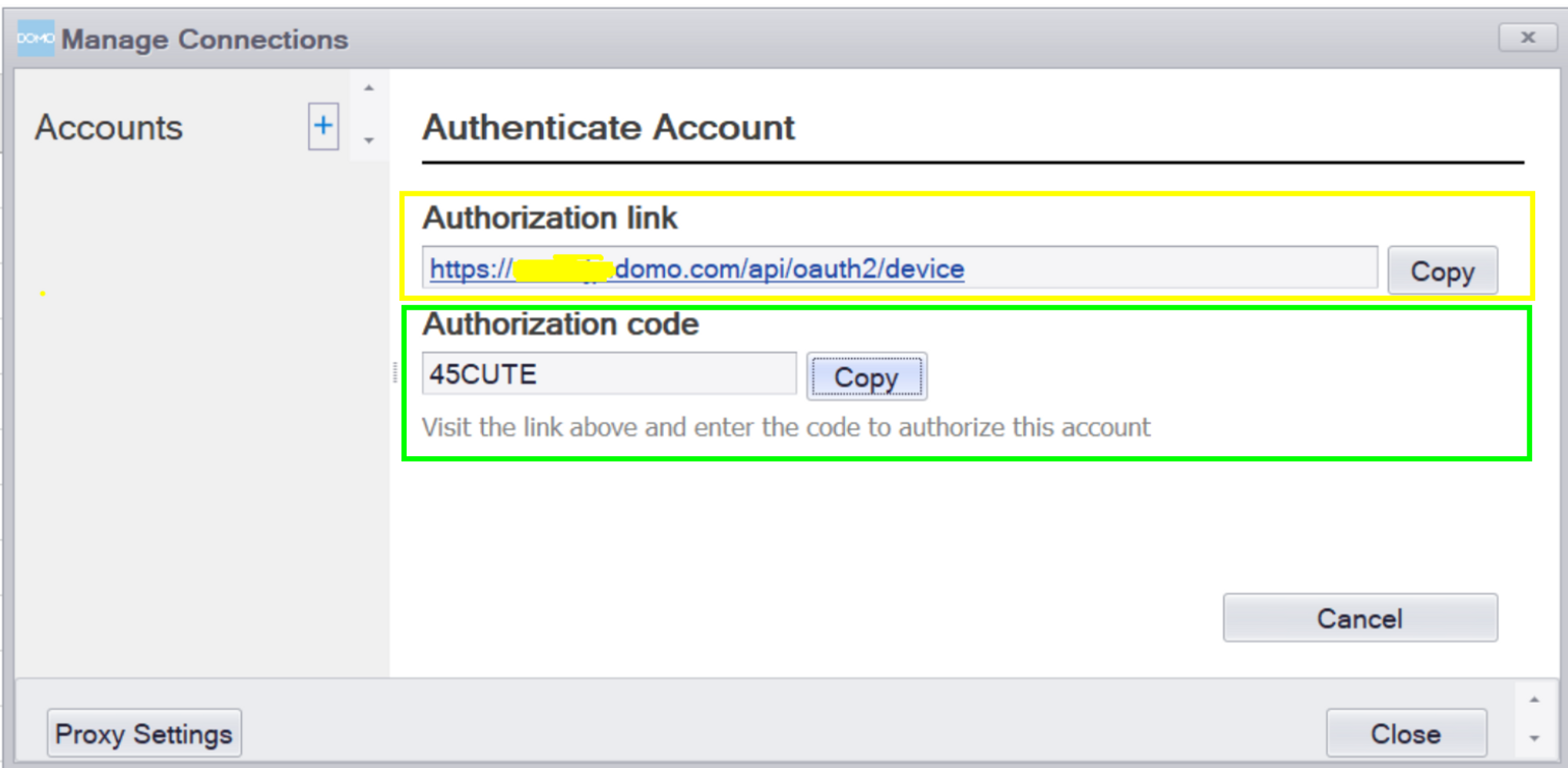
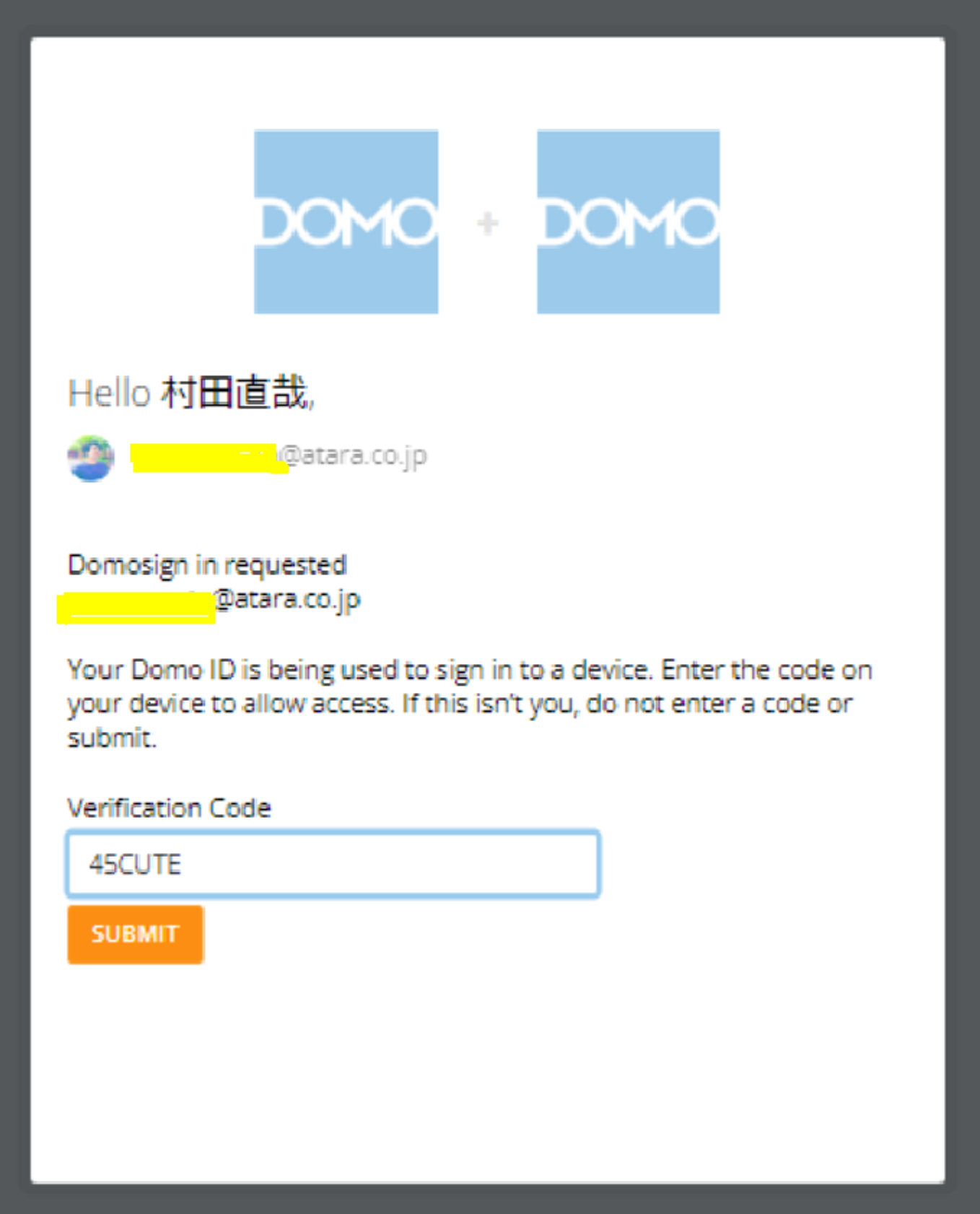
Domo→Excelへのデータセットのエクスポート
上部の「Domo」タブの中から、「Download」を押下すると、アカウントに紐づくデータセットが一覧表示されます。
ここから接続したいデータセットを選択します。上部にある検索ウインドウなどもうまく使ってみてください。
選択ができたら「Next」をクリックします。
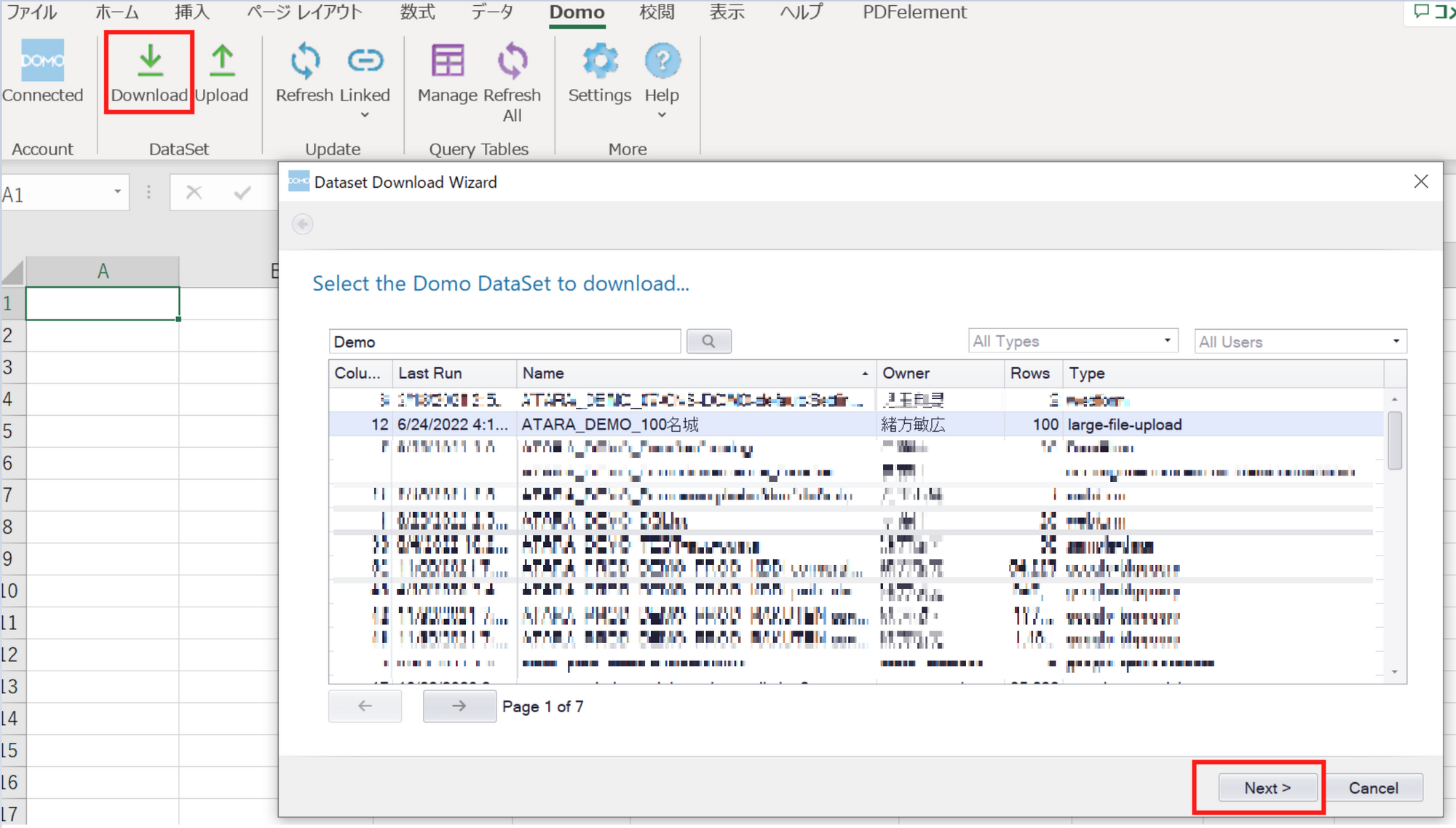
すると、データセットの内容がExcelのシート上に吐き出されます。
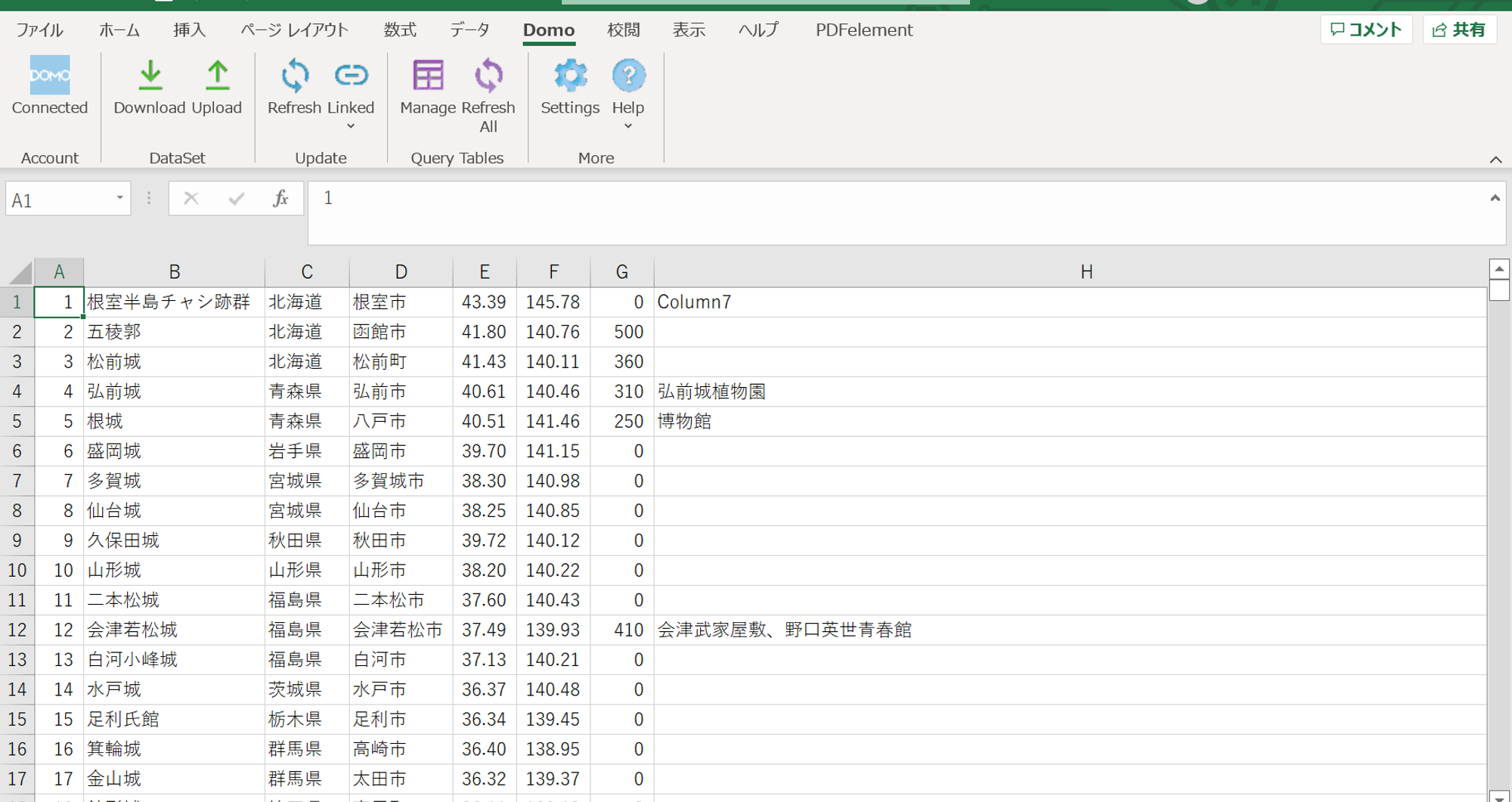
「Refresh」をクリックすると、下記のような確認画面が出ます。
「Yes」をクリックすると、Domo上の最新状態のデータに、Excel上のデータも連動され、最新化を行うことができます。
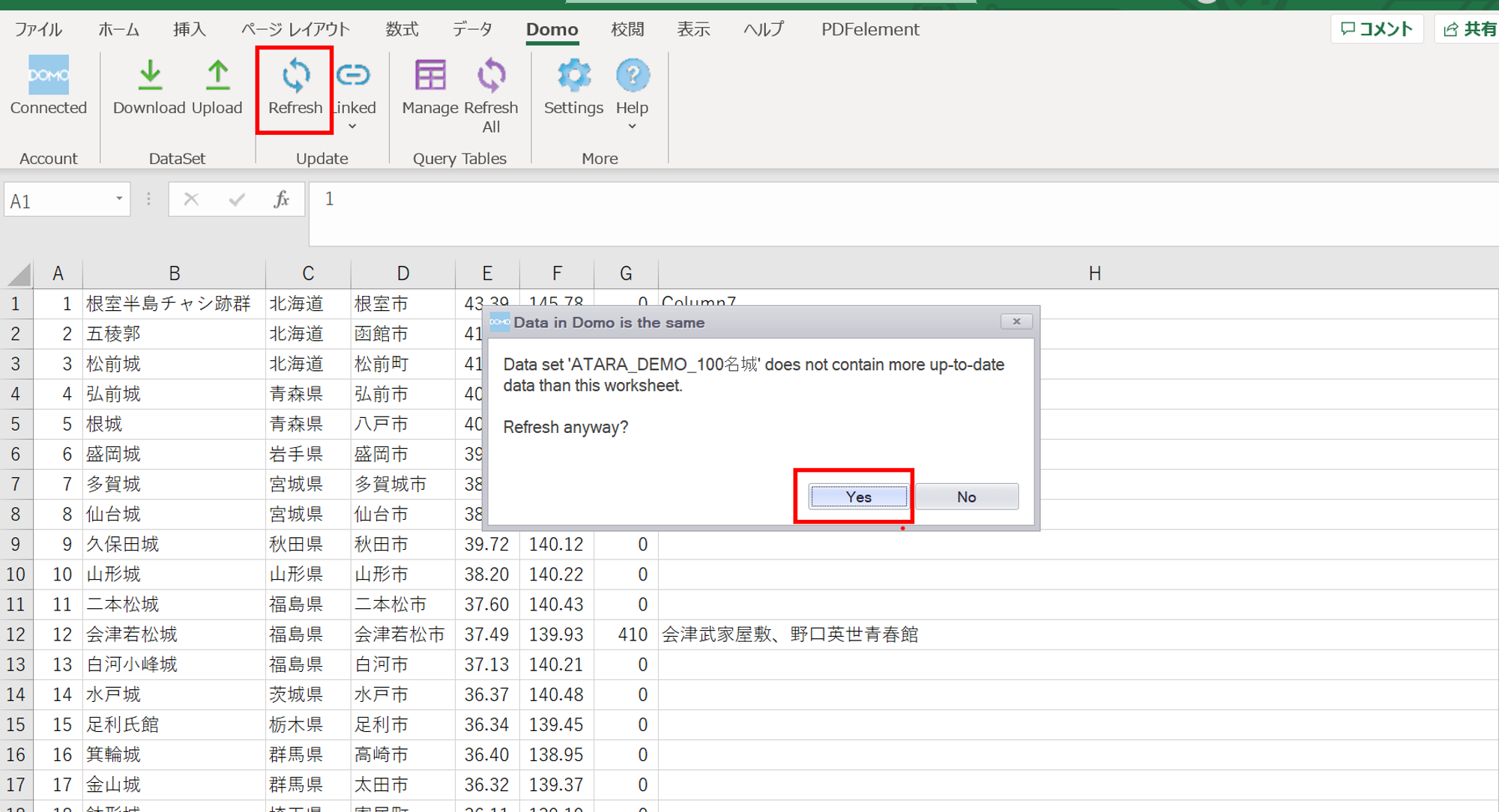
・会社のデータをもっと有効活用をしたい
・Domoに取り込みたいデータソースがある
・Domoの効果的な可視化についてもっと知りたい
・組織においてのDomoの定着化をもっと推進したい
・新しいKPIを作りたいが、自信がない
アタラにはDomoを含むBIツールのエキスパートが在籍しております。
このような課題をお持ちの方は、ぜひお気軽にこちらまでご相談ください。
この記事をシェアする




