【Domo】Excelプラグインの紹介(Excelからアップロード編)
- ExcelにDomoのプラグインをダウンロードすることで、接続をスムーズに行うことができるようになります。
- ①DomoからExcelへのダウンロード、②ExcelからDomoへのアップロードを行うことができます。
- データの最新状態への更新も、簡単な操作で行うことができます。
ここでは②の方法について解説します。
※今回の検証で測ってみたところ、
10列×1000行のデータの場合、アップロード待ち時間は10秒ほど
10列×50000行のデータの場合、アップロード待ち時間は15分ほど
でした。
参考:Domoナレッジベース Domo Excelプラグインを使用する
設定方法
例として下記のExcelデータをDomoにインポートして見ましょう。
上部にある「Domo」のタブから「Upload」を選択します。
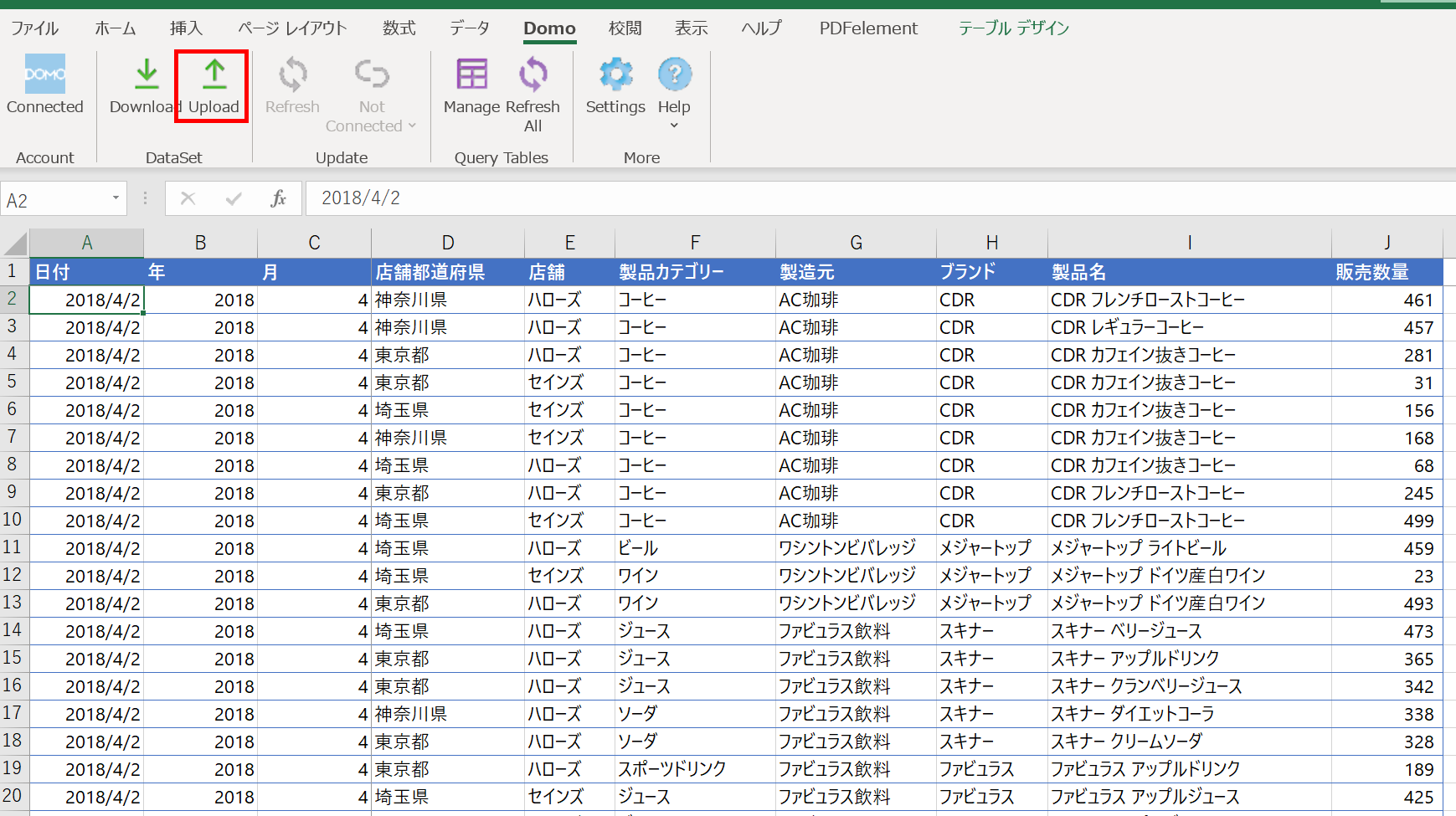
このような設定画面が出ます。
Domo上で表示したいデータセットの名前をここで入力し、「Next」をクリックします。
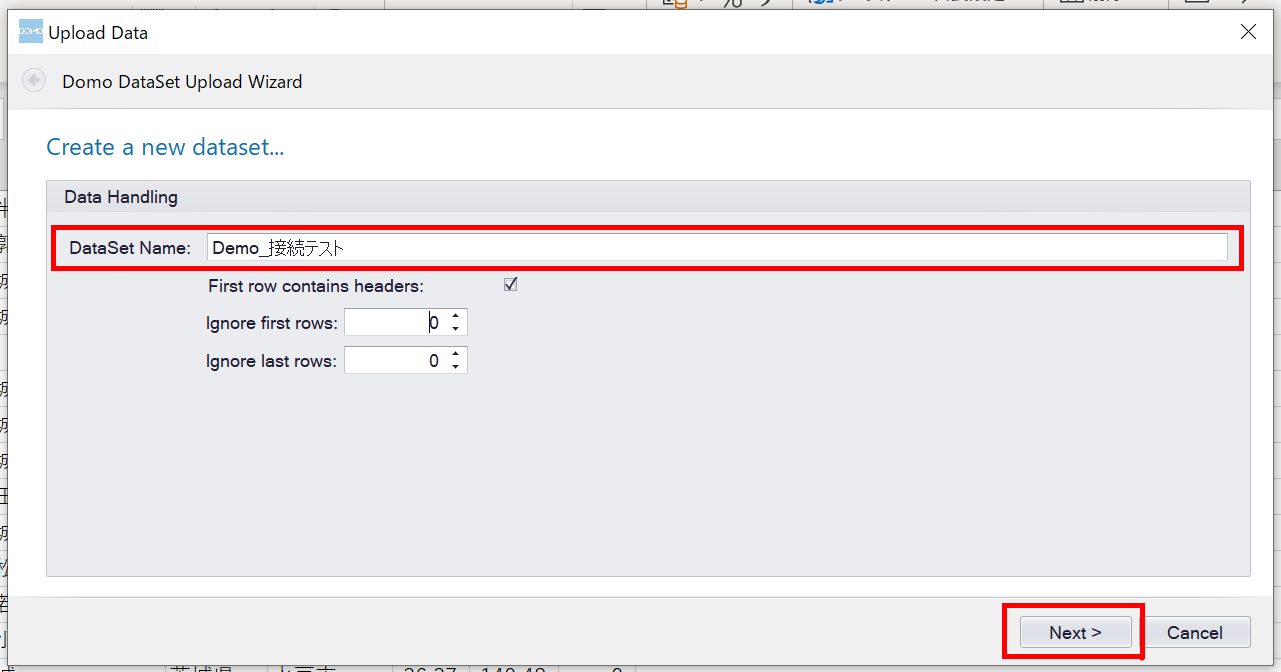
実行前の確認画面が出ます。ここも「Next」をクリックします。
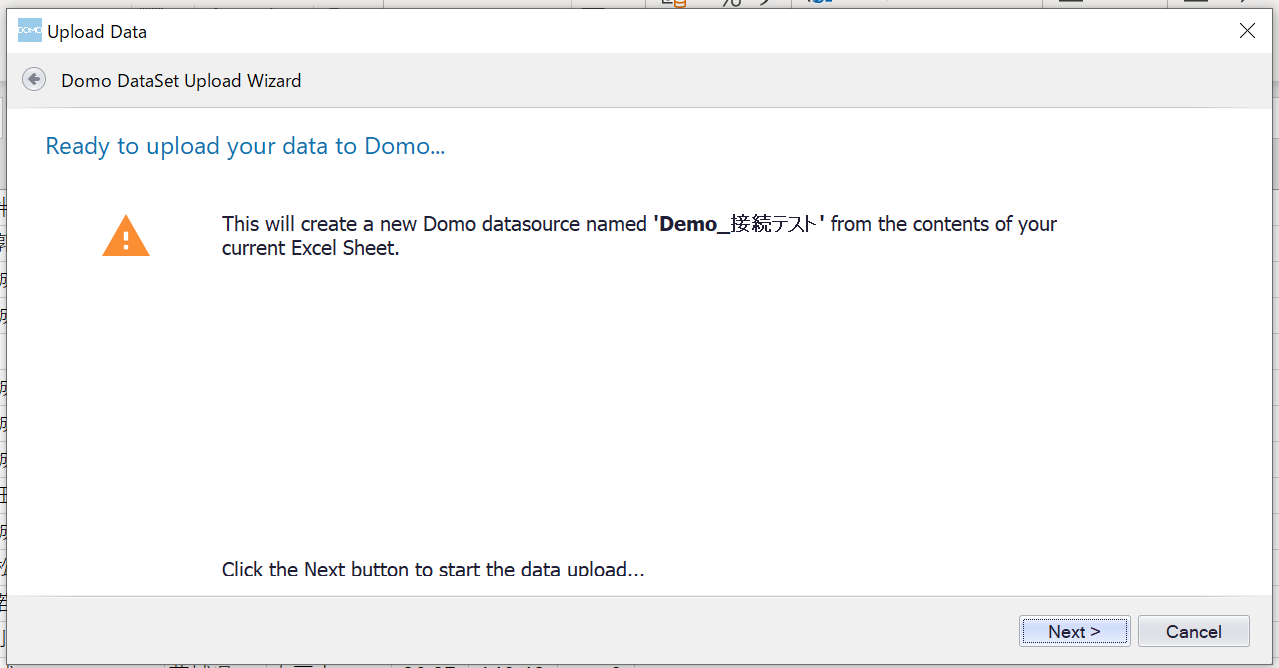
完了すると下記の画面が表示されます。
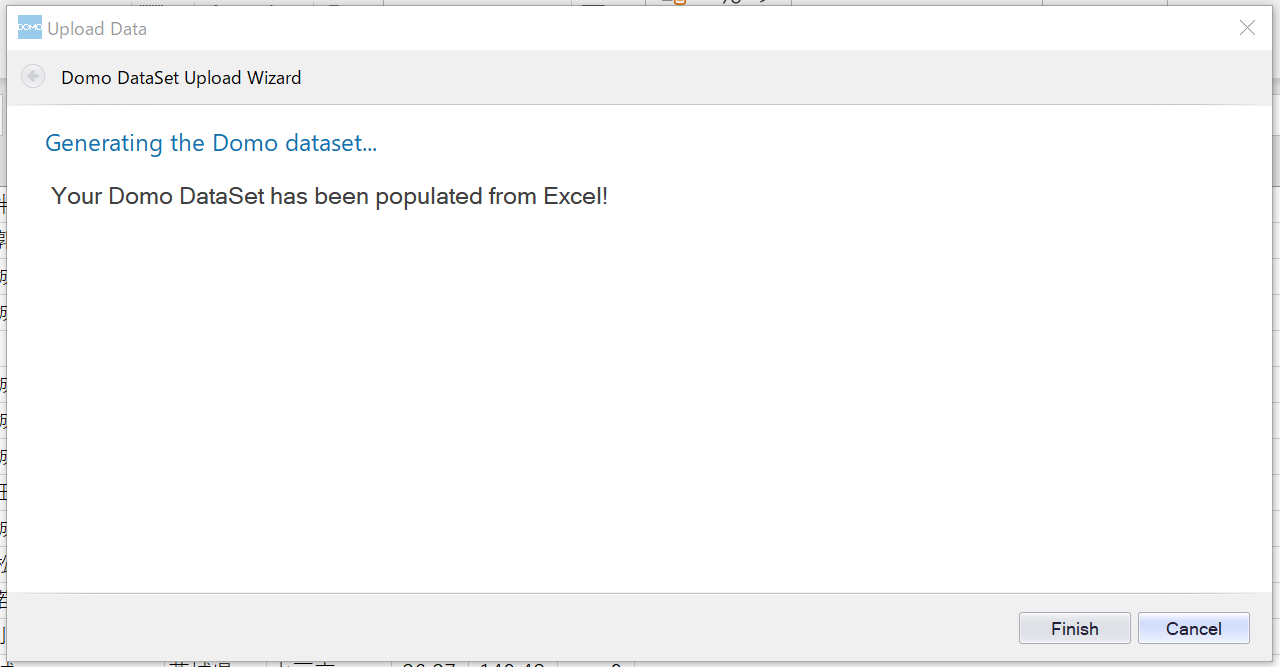
Domo上で、先ほど名前でデータセットが作成されていることが確認できます。
(Excel側での処理が完了後、自動でDomoの画面が立ち上がる、などの動作は2022年8月時点ではされません。Domoの画面上からデータセット検索をして確認します。)
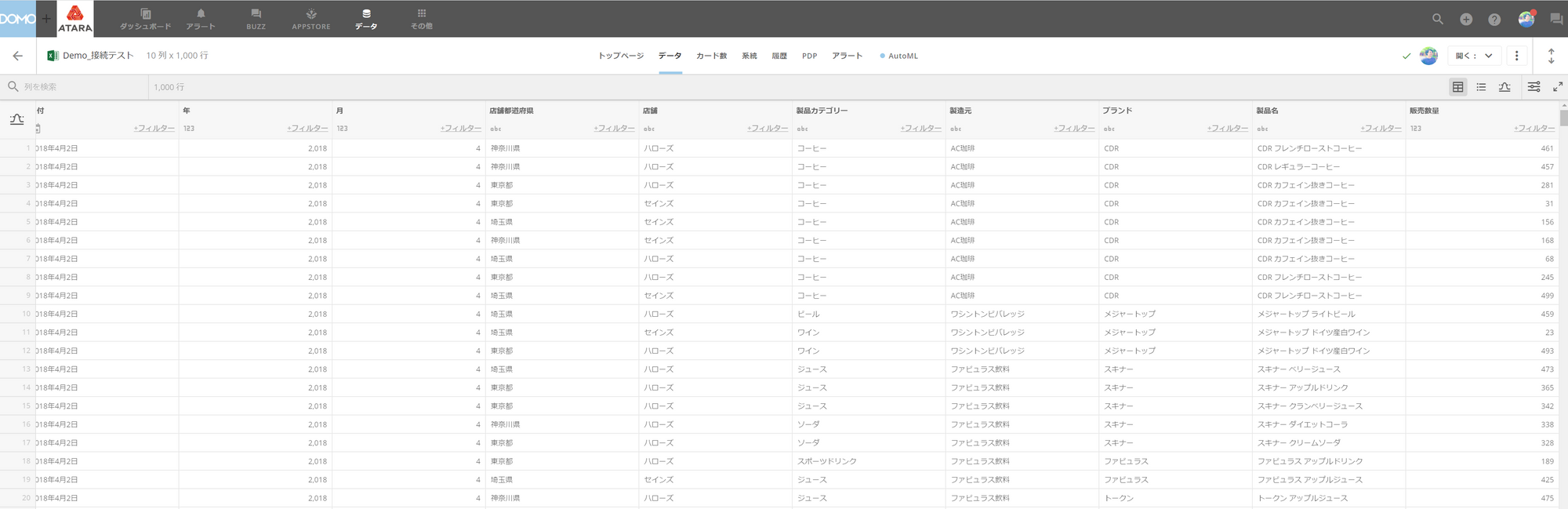
※今回の検証で測ってみたところ、
10列×1000行のデータの場合、アップロード待ち時間は10秒ほど
10列×50000行のデータの場合、アップロード待ち時間は15分ほど
でした。
データの更新
先ほどアップロードしたExcelのデータに変更を加えて、再度アップロードしてみます。(黄色のセルを書き換えました)
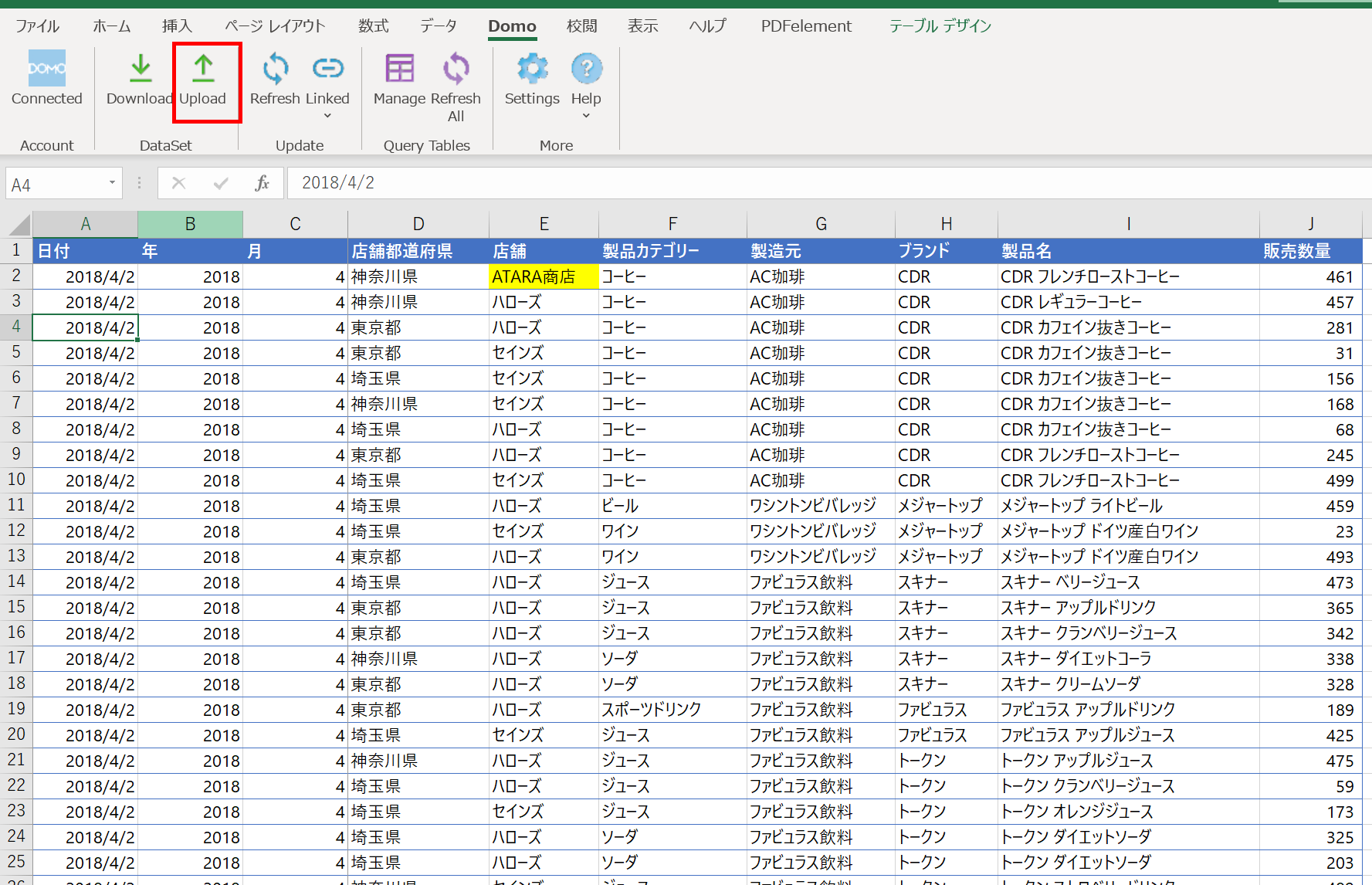
すると下記の画面が表示され、
- 「Upload~~」:既存のデータセット「Demo_接続テスト」を上書きするか
- 「Creat~~」:Domo上に、新たなデータセットを別に作成するか
を選択することができます。
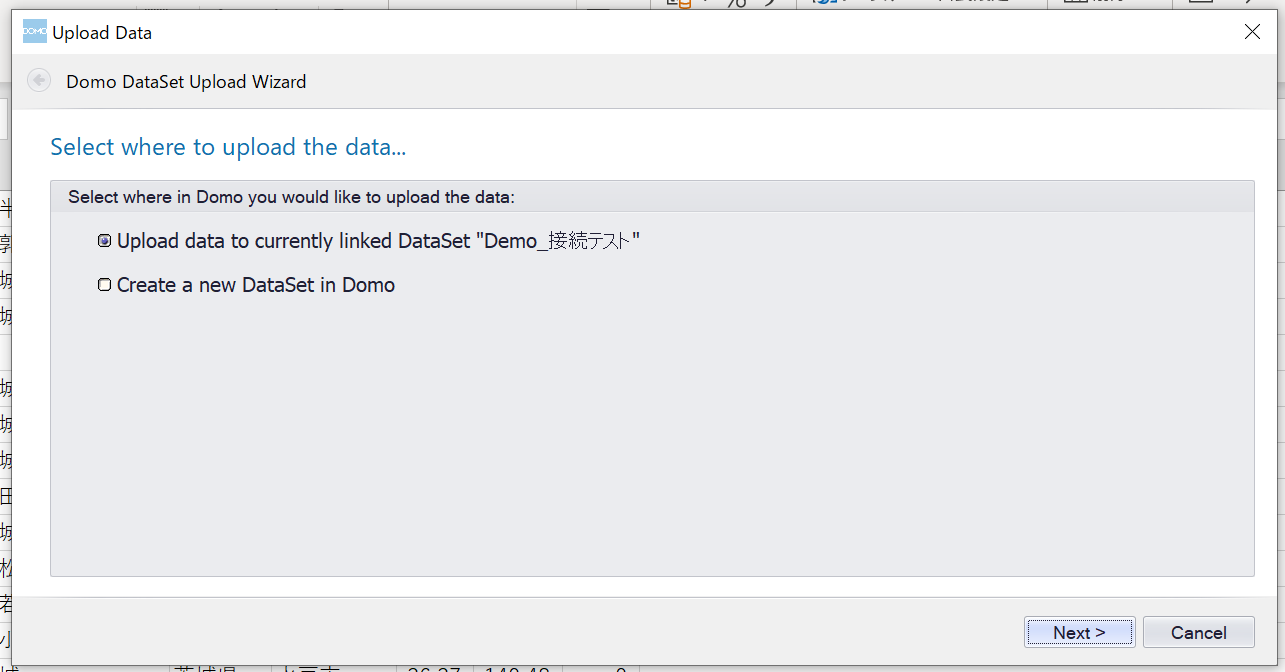
今回のデモでは既存データの上書きとして「Upload~~」を行いました。
Domoのテーブルで、赤枠で囲んだ箇所が、最新化されていることが確認できました。
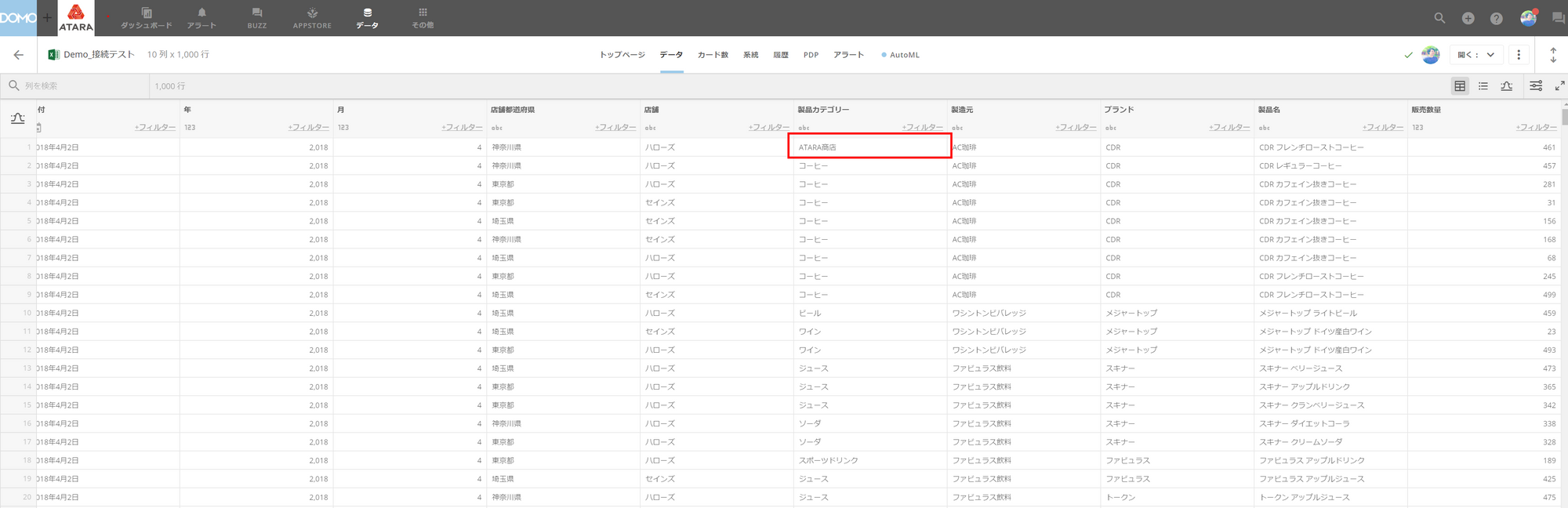
・会社のデータをもっと有効活用をしたい
・Domoに取り込みたいデータソースがある
・Domoの効果的な可視化についてもっと知りたい
・組織においてのDomoの定着化をもっと推進したい
・新しいKPIを作りたいが、自信がない
アタラにはDomoを含むBIツールのエキスパートが在籍しております。
このような課題をお持ちの方は、ぜひお気軽にこちらまでご相談ください。
この記事をシェアする

