【Domo】Boxにデータをエクスポートする方法
はじめに
クラウドストレージとしてBOXを活用されている組織において、Domo内のデータをBOXにエクスポートしたい場面があるかと思います。そんなときに活用できる「Box Writebackコネクター」について説明します。
解説
接続の準備
Box Writebackコネクタを使用する前に、Domoクライアントを作成します。
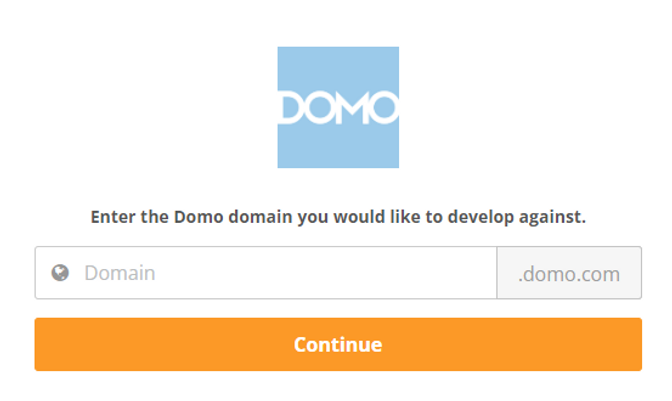
「Domain」はインスタンスのURLの「.domo.com」の前の部分を入力します。

「Continue」をクリックした後は、普段のログイン画面に遷移するのでIDとパスワードを入力してサインインします。
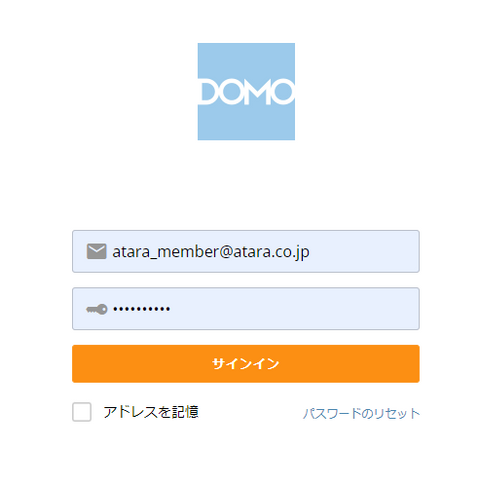
開発者用のページの右上の「My Account」から「New Client」をクリックします。
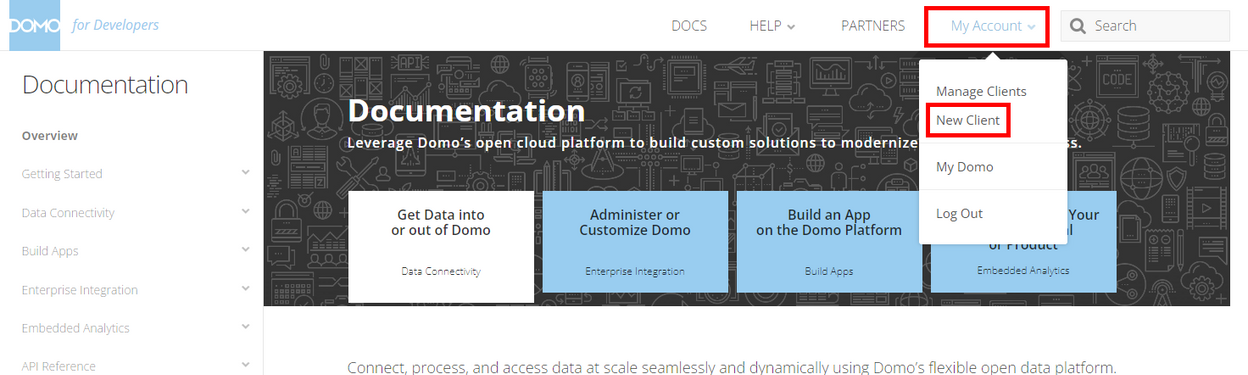
次にクライアントの名前や説明を入力し、アプリケーションの範囲を選択します。
今回はDataとUserにチェックをいれます。
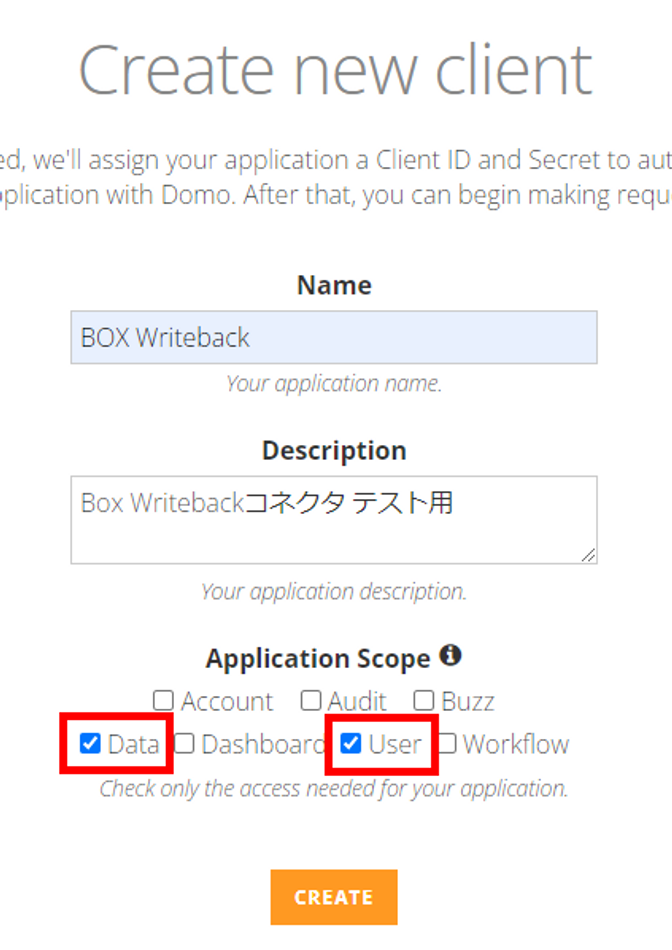
「CREATE」をクリックすると新しいクライアントが作成されました。
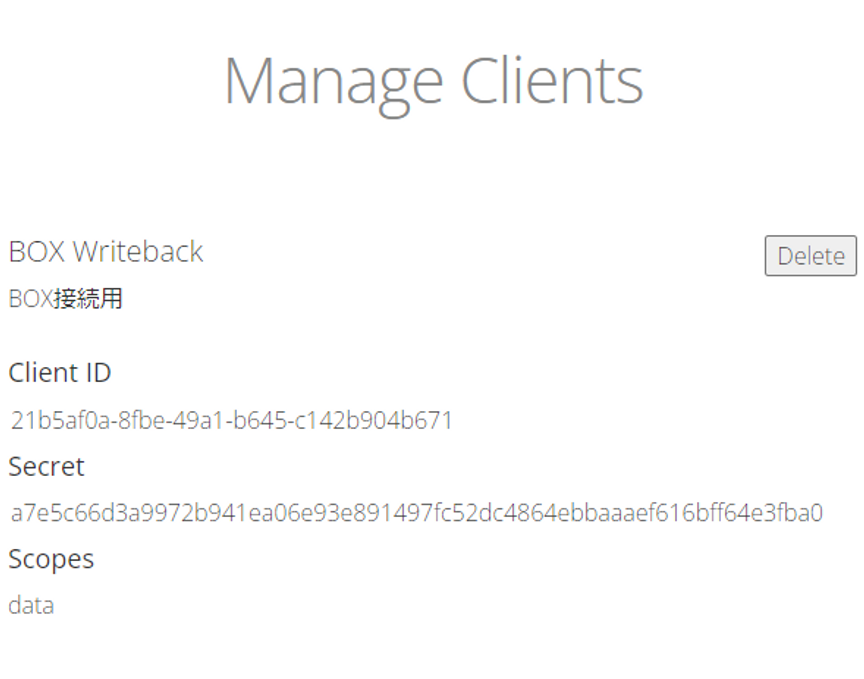
「Client ID」と「Secret」を後ほど使います。
Box Writebackコネクターの接続の設定
次にBox Writebackコネクターの使い方を説明します。
まず「データ」タブから「コネクター」をクリックします。
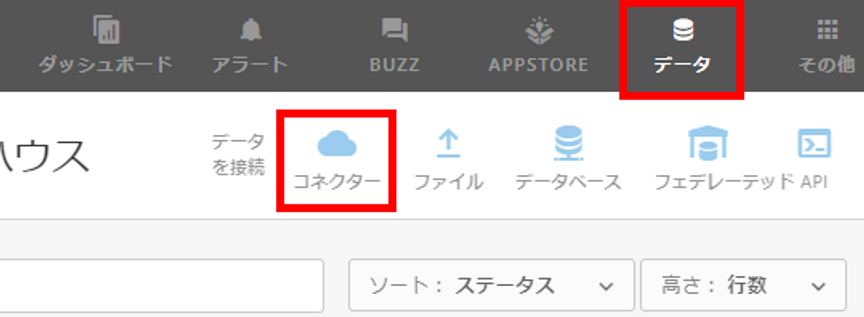
コネクターの中から「Box Writeback」を選択します。
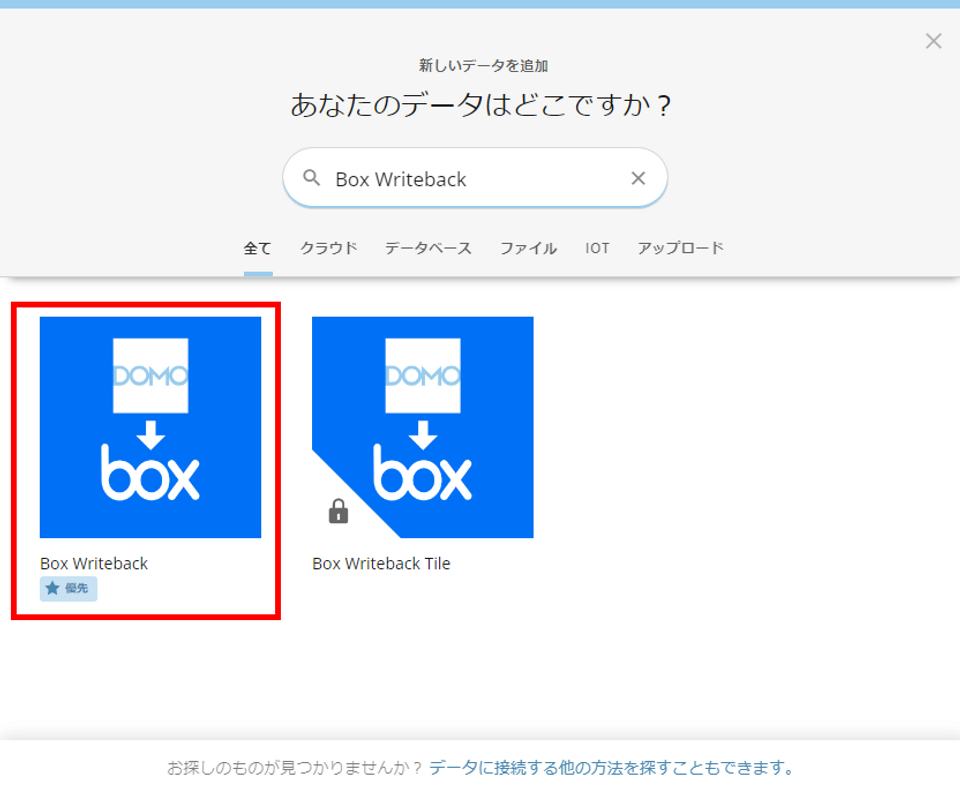
次に接続するための認証情報を入力します。
ここで、先ほど作成したクライアントの「Client ID」と「Secret」を入力します。
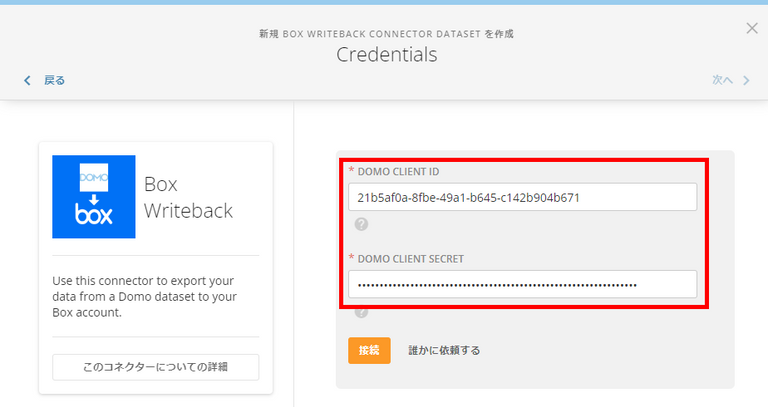
次に「接続」をクリックすると、新しいウィンドウでBOXの承認画面を開きます。
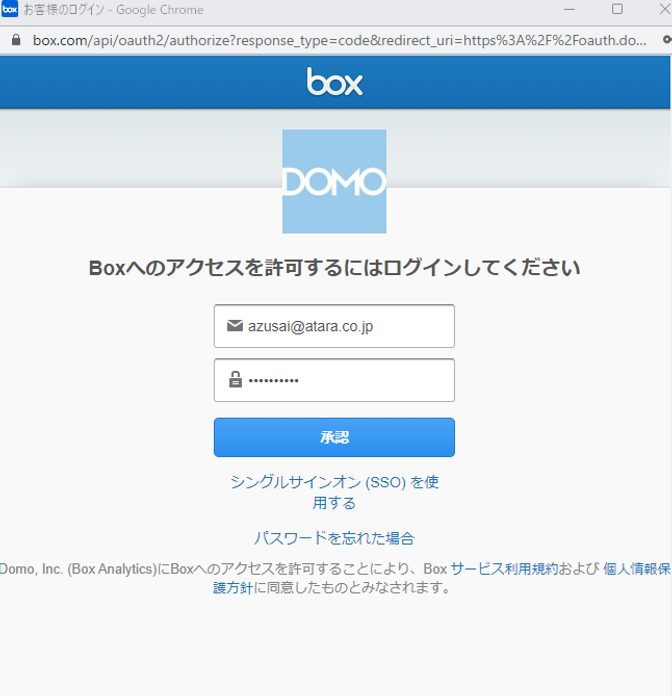
メールアドレスとパスワードを入力して「承認」ボタンをクリックします。
つぎにBOXへのアクセスを承認する画面が表示するので「BOXへのアクセスを許可」をクリックします。
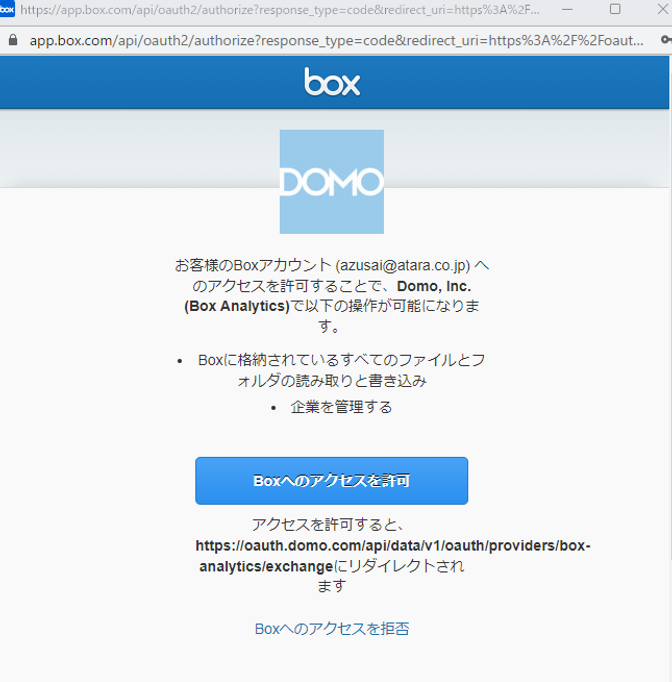
クリックするとウィンドウが閉じてDomoの画面に戻るので「次へ」をクリックします。
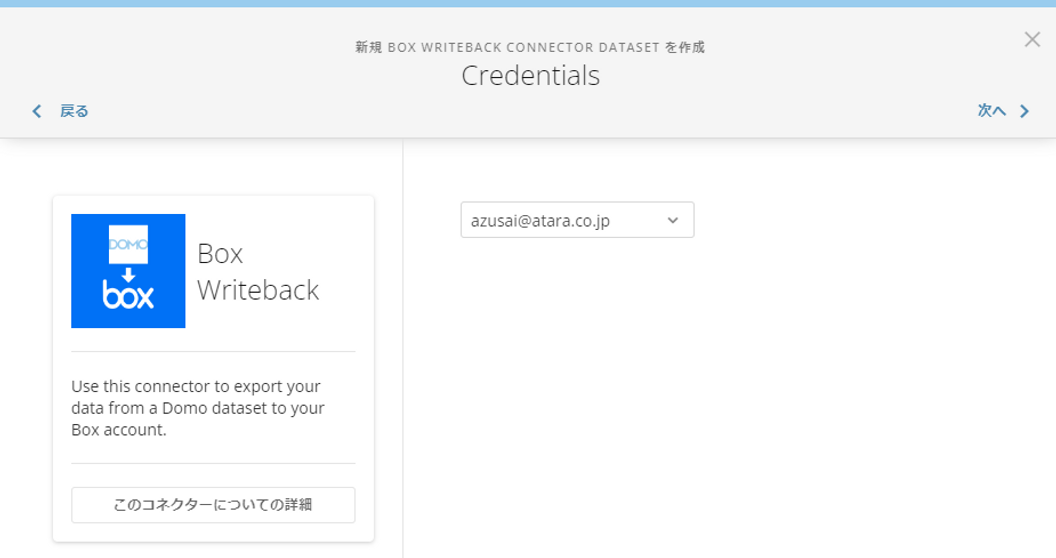
次に詳細設定を行います。
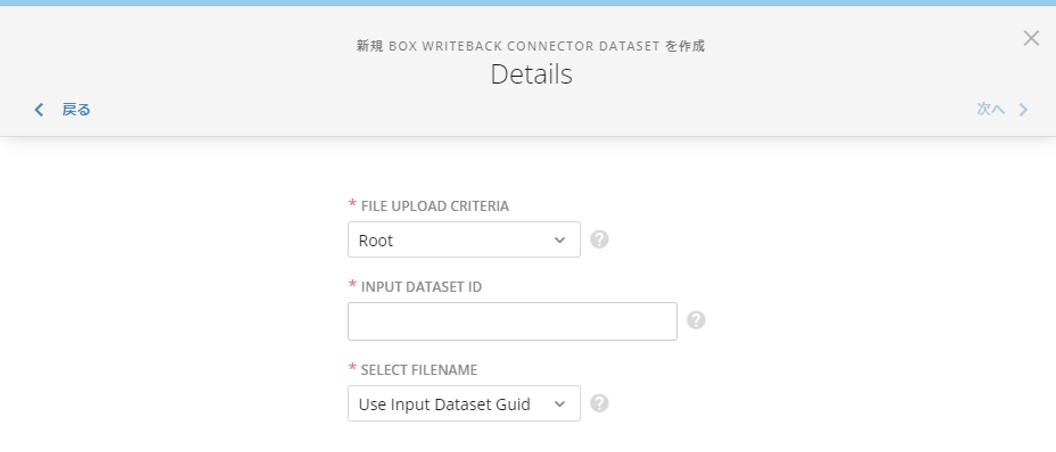
- FILE UPLOAD CRITERIA…ファイルを出力する場所を選択します。
- Root…ルートディレクトリ。一番上の場所。
- Folder…フォルダを指定できます。
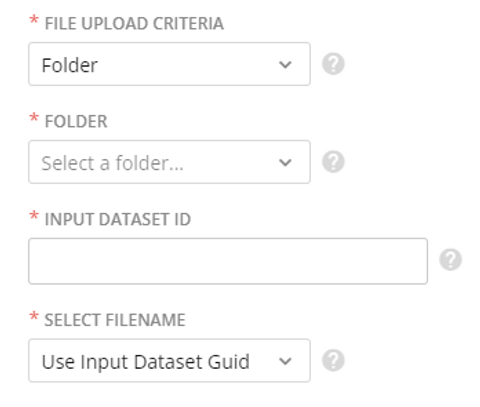
- INPUT DATASET ID…出力したいDataSetのIDを指定します。
DataSetのIDは、DataSetのURLから取得できます。
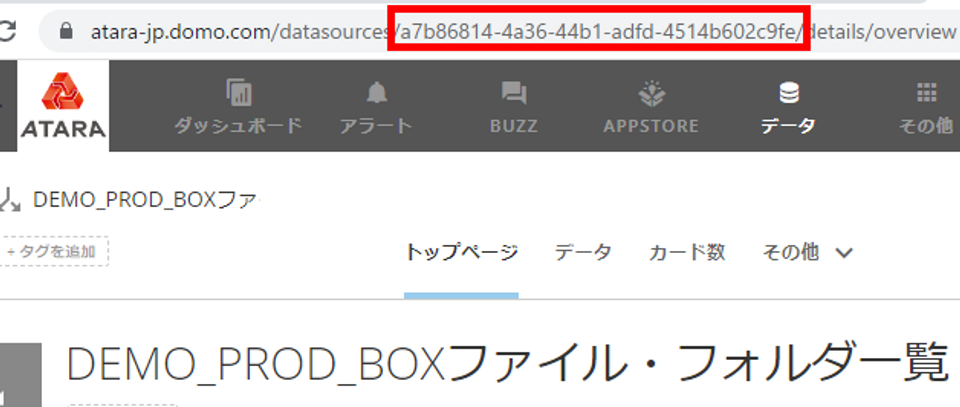
- SELECT FILENAME…出力するファイル名を指定します。
- Use Input Dataset Guide…DataSet IDがファイル名になります。
- Use Input Dataset Name…DataSetの名前がファイル名になります。
- Enter File Name…任意のファイル名を入力します。
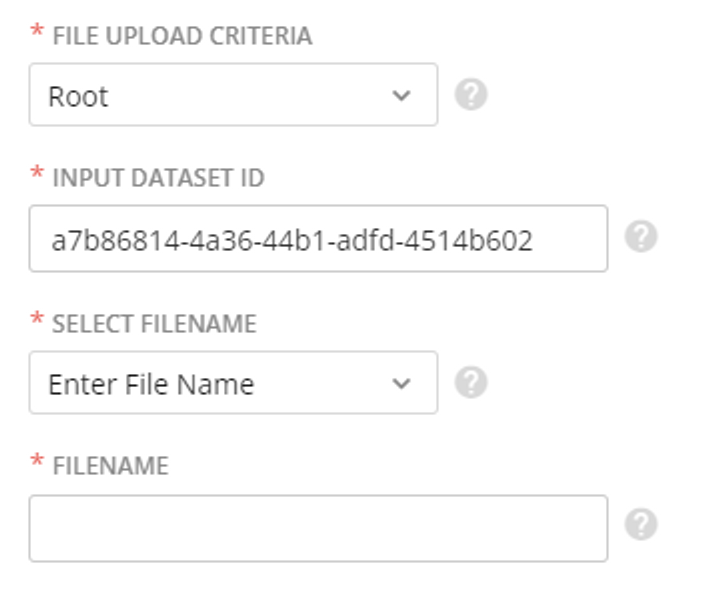
詳細設定が完了したら「次へ」を押してスケジュール設定など通常のDataSetと同様の設定を入力します。
「保存して実行」でコネクターを実行します。
実行すると、DataSetが作成されます。
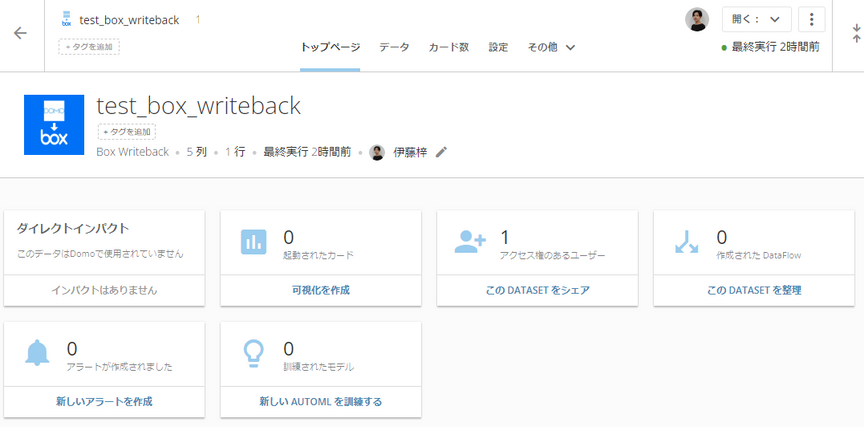
こちらのDataSetはWritebackを手動で実行する際に使うものになります。
また詳細設定を確認・変更する際にも使用します。
Box側で確認すると、csv形式でファイルが保存されています。
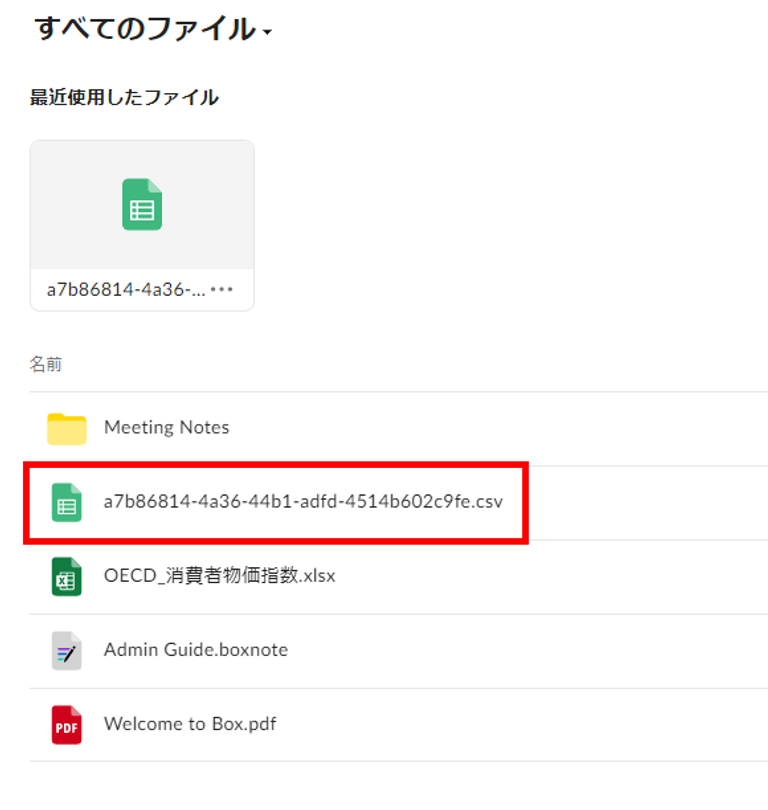
さいごに
BOXへのデータの書き出し方法の手順を説明しました。ETLで整形したデータを出力したい場合などにご活用ください。
・会社のデータをもっと有効活用をしたい
・Domoに取り込みたいデータソースがある
・Domoの効果的な可視化についてもっと知りたい
・組織においてのDomoの定着化をもっと推進したい
・新しいKPIを作りたいが、自信がない
アタラにはDomoを含むBIツールのエキスパートが在籍しております。
このような課題をお持ちの方は、ぜひお気軽にこちらまでご相談ください。
この記事をシェアする

