【Excel】条件付き書式を活用してデータの前後比較を行う方法
データの集計・加工作業をしていると、仕様変更をしなければいけないシーンがあると思います。
他にも、元データに変更があった(意図的なもの or 不具合)ときなど、
変更の前後=Before/Afterでどれぐらい結果が変わるのか確認したいという話によくなります。
そんな時は原始的ではありますが、Excelを使って検証をするのがおすすめです。
解説
例として、このようなデータ(=Before)があるとします。
col2, col3は計算によって求められる数値です。
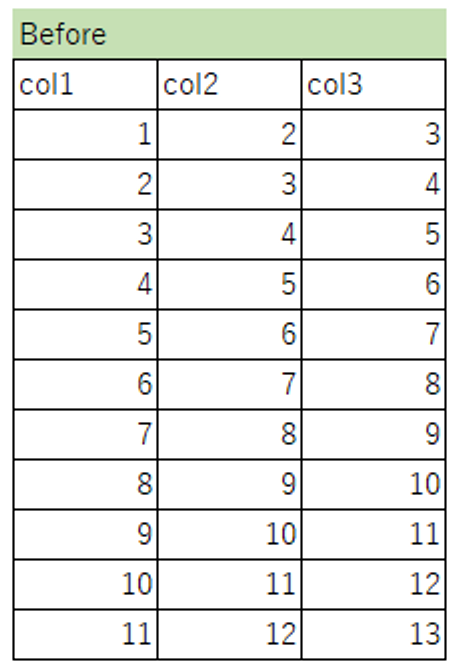
仕様変更として、col2, col3の計算式が変わったとします。
そのような時は、エクセルにこのような感じで、
Beforeのデータを左、
Afterのデータを右に貼り付けます。
そして中央には同じカラムを並べてからの表を作ります。
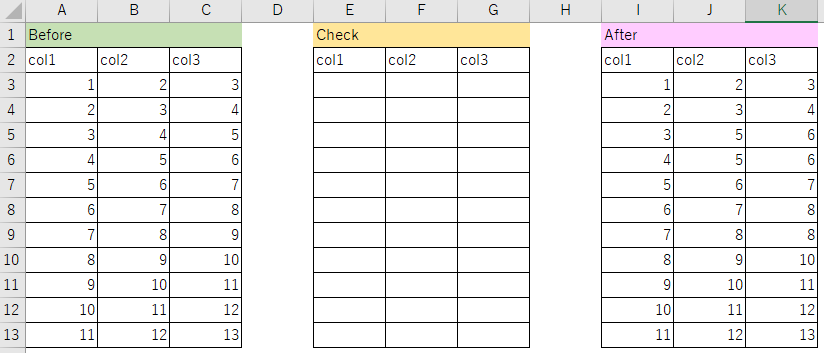
さらに、中央のCheckのシートのすべてのセルの数式に下記のような数式を入れます。
そうすると、Before-Afterが
- 一致していれば TRUE
- 不一致ならFALSE
となるので、どこが違うのかがわかりやすくなります。
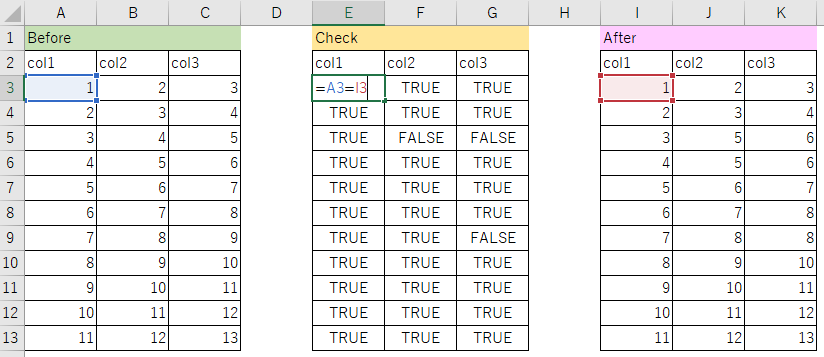
ここから一歩踏み込んで、
Checkのセル範囲を選択し、図の通り条件付き書式を設定します。
ホーム → 条件付き書式 → セルの強調表示ルール → 文字列
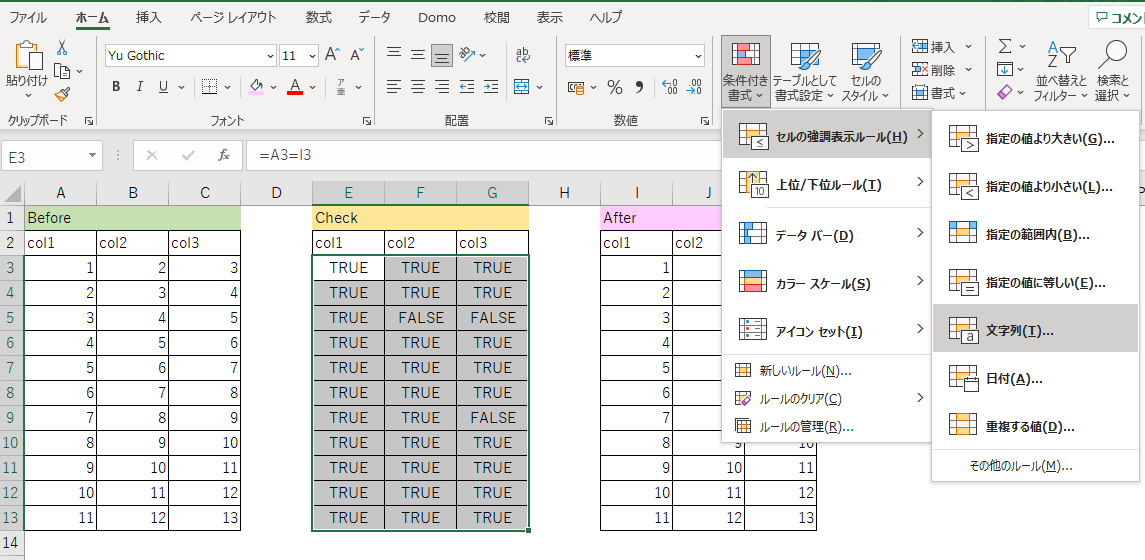
「TRUE」と入力し、「濃い緑の文字、緑の背景」に指定すると、
ご覧の通りどこが違うのかが一目で飛び込んできます。
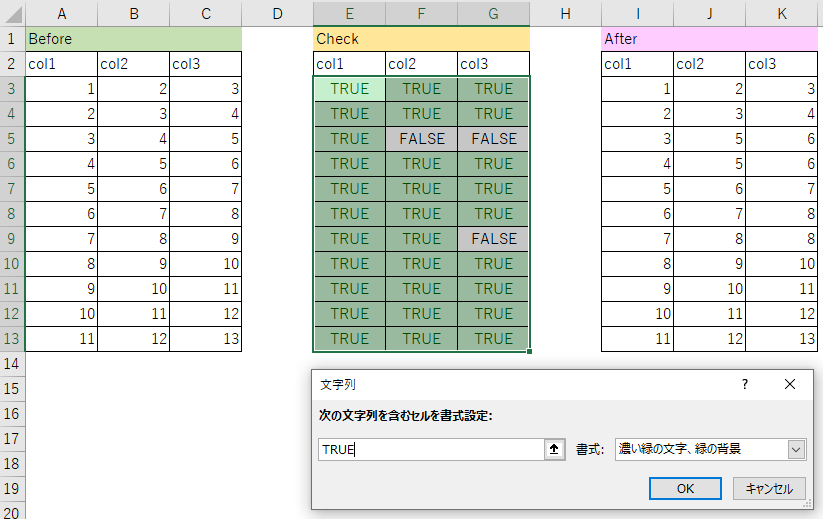
サンプルはとても小さなテーブルなので、目検でもすぐ差異を見つけられますが、
行と列が大きくなる、テスト回数が増えると、どこに変化があるのかを見つける作業で疲弊してしまいます。
今回はTRUE/FALSEの例でしたが、数字の差分を使って+/-で色を変える、差の大きさで色を変える、
ということも条件付き書式を使いこなせばできます。
・会社のデータをもっと有効活用をしたい
・BIツールを導入したい
・BIツールに取り込みたいデータソースがある
・BIツールの効果的な可視化についてもっと知りたい
・組織においてのBIツールの定着化をもっと推進したい
・新しいKPIを作りたいが、自信がない
アタラにはBIツールのエキスパートが多数在籍しております。このような課題をお持ちの方は、アタラ合同会社のBIツール導入コンサルティングサービスへお気軽にお問い合わせください。
この記事をシェアする
