【DOMO】カスタムコネクタの作り方1(Configure user authentication/OAuth2.0編)
はじめに
自身でコネクタ開発をした際、公式ドキュメントを参照しただけでは開発しづらかったため、ポイントとなる点を記載しました。より詳細に知りたい場合・記載外のことが知りたい場合は公式ドキュメントを参照してください。
コネクタ開発についてのドーモ社の公式ドキュメントはこちらになります。
また、今回は、freeeの連携用に作ったコネクタをベースに開発手順を記載しています。OAuth認証のため、freeeのシステム側で認証用アプリケーションを作成し、Client ID/Secret Keyを事前に取得していますが、そちらの作成方法・取得方法についてはご自身でお調べください。
一部、JavaScriptの記載をしていますが動作を保証するものではありません。あくまで、参考としてください。
コネクタの開発は、大別すると、認証・任意のパラメータ変数の用意・データ取得と送信の3ステップに分かれます。今回は、認証(Configure user authentication)のステップのみの説明となり、他ステップは次章以降に記載してあります。
なお、Configure user authenticationに関するドーモ社のドキュメントはこちらからご確認ください。
1. 新規コネクタ作成
「+CREATE NEW」ボタンを押下し、次に表示されるコネクタの種別から「DATAGRID CONNECTOR」を選択して、コネクタの名称を入力してください。
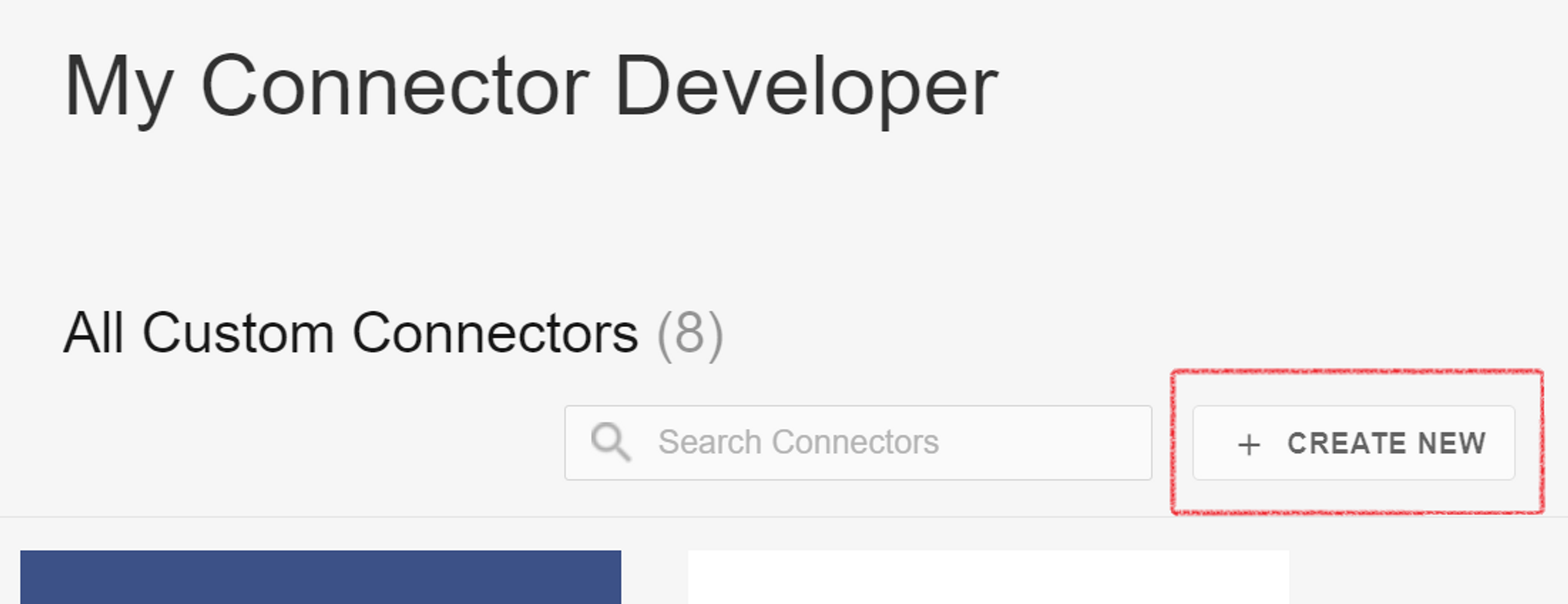
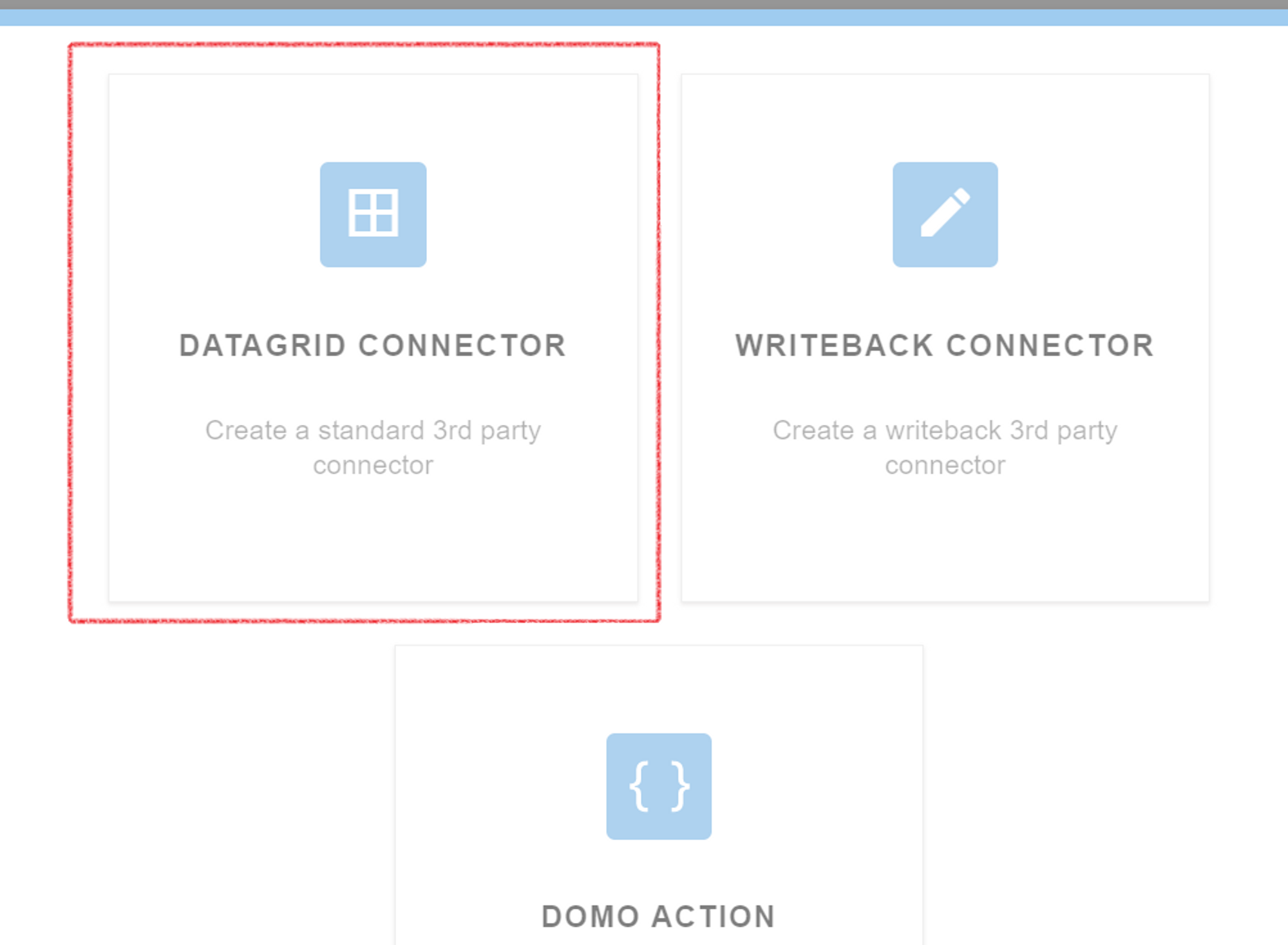
コネクタの名称についてですが、登録してしまうとその後の変更が出来ません!
なぜそんな仕様なのか分かりませんが、、、注意してください。
どうしても、あとから変更したい場合は、「Copy Connector」ボタンにて開発コネクタをコピーすると、改めてコネクタ名を付けることが出来ますので、そちらで回避してください。
※コネクタ種別の「WRITEBACK CONNECTOR」は今回行う連携とは逆にDomo内のデータを別システムに書き込むことを目的としていますが、「DOMO ACTION」については具体的な用途が分かっておりません…時間を見つけて調査いたします…
2. Configure user authenticationの設定
新規作成すると、「Upload Connector Icon Images」「Configure user authentication」「Configure selectable reports」「Define how data is processed」の4セクションに分かれた開発用ページに遷移します。
順番からいうと「Upload Connector Icon Images」の説明になるところですが、ここではアイコン画像の登録のみとなるので説明は端折って、「Configure user authentication」の説明に移ります。
「Configure user authentication」をクリックして、開発用のウィンドウを開いて下さい。
「CONFIGURATION」以下にある選択肢が認証方式になります。今回はOAuthによる認証を行うので、「OAuth2.0」を選択してください。
OAuth2.0を選択すると、右側の入力項目が切り替わります。
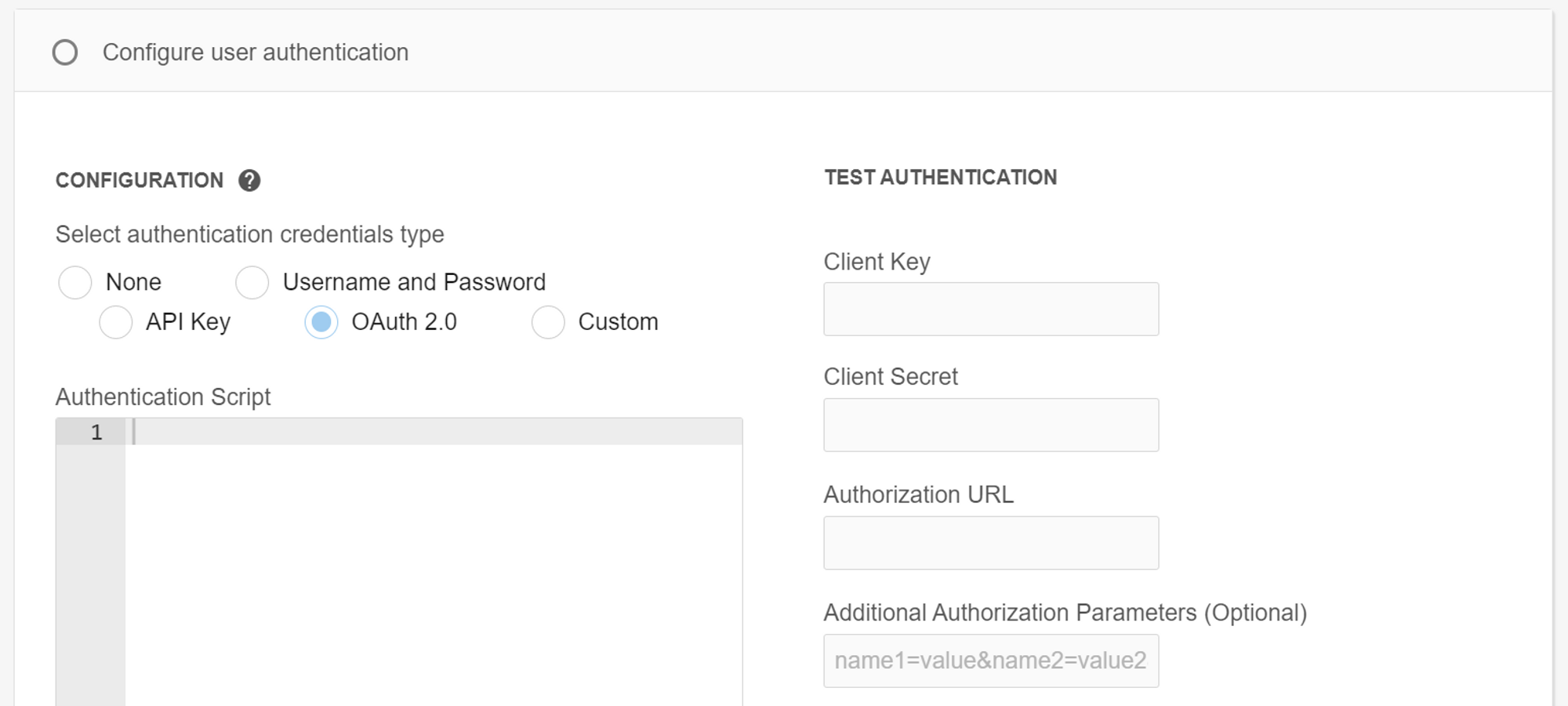
入力項目の説明は以下になります。
なお、OAuth認証にて必要なClient ID等の取得は各サービス側で作成・設定方法が異なりますのでご自身で調査ください。
※OAuth認証用のアプリケーションを作成してClient ID/Secret Keyを取得する場合、コールバックURIを求められる場合があるかと思いますが、設定するURIは以下になります
「http://api.domo.com/builder/oauth.html」
Client Key
連携先サービスにて発行されたClient IDを設定してください
Client Secret
連携先サービスにて発行されたClient Secretを設定してください
Authorization URL
連携先サービスの認可コードを取得するためのURLを設定してください
Additional Authorization Parameters (Optional)
Authorization URLに設定したURLに追加するパラメータ値の設定がある場合、こちらに設定してください
ex) response_type=code
Access Token URL
連携サービスのaccess token, refresh tokenを取得するためのURLを設定してください
Access Token Request Method
Access Token URLへリクエスト送信する際のHTTPリクエストメソッドを選択してください
Additional Access Token Parameters (Optional)
Access Token URLに設定したURLに追加するパラメータ値の設定がある場合、こちらに設定してください
ex) grant_type=authorization_code
Scope
token取得時にscope指定が必要な場合はこちらに設定してください
必要な項目の設定が完了したら、認証が通るかどうかを確認します。
Get Access Tokenボタンを押下することで認証の確認が出来ます。
Get Access Tokenボタン
このボタンを押下すると、OAuthの設定値を用いて認証が行われ、ボタン下部のResultウィンドウに、認証ログが出力されます。
OAuth認証に必要な値を設定後、ボタンを押下すると、まず連携先サービスのログインウィンドウが表示され(サービス未ログイン状態だった場合)、次に連携のための許可ウィンドウが表示されます。
このウィンドウで、連携する際に取得されうるデータの種類の確認が出来るかと思います。ここで表示されるのは事前に作成した連携用アプリケーションで許可したデータ種別かScopeにて指定したものになります。
連携許可を経て、Resultウィンドウには下記のログが表示されます。
設定等に問題がなく、Authorization URLへのアクセスから正常に認可が行われると、そのままアクセストークン取得までが行われ、下記のログが表示されます。
OAuth Successfulまで表示されない場合は、連携用アプリケーションの設定や「Configure user authentication」の設定値に誤りや過不足がある可能性がありますので、改めて確認し直してください。
以上で、「Configure user authentication」の大まかな設定は完了となります。
ちなみに、今回説明をしていない左側のAuthentication ScriptウィンドウとRun Scriptボタンですが、最終的なコネクタ完成にはAuthentication Scriptへのスクリプト記載が必要なのですが、いま時点では必須ではなく、次章以降では登場する要素でもありますので省略しております。
・会社のデータをもっと有効活用をしたい
・Domoに取り込みたいデータソースがある
・Domoの効果的な可視化についてもっと知りたい
・組織においてのDomoの定着化をもっと推進したい
・新しいKPIを作りたいが、自信がない
アタラにはDomoを含むBIツールのエキスパートが在籍しております。
このような課題をお持ちの方は、ぜひお気軽にこちらまでご相談ください。
この記事をシェアする

