【Excel】機能10選⑧:ウィンドウ枠の固定(Freeze Panes)
この操作にあたる、 + ● のような既定のショートカットはありません。
ですが、 キーを使ったガイド機能を組み合わせると手早く操作を行うことができます。
キーを押すと、下記画像のように、各ボタンに対して数字やアルファベットが表示されます。
「表示」を押すためには キーを押し、

その後「ウインドウ枠の固定」を押すために キーを押し、

最後に3種類の動作のうち、対応するキーを押す、とすれば設定が行えます。
最も活用機会の多い「ウインドウ枠の固定」は → → → となります。
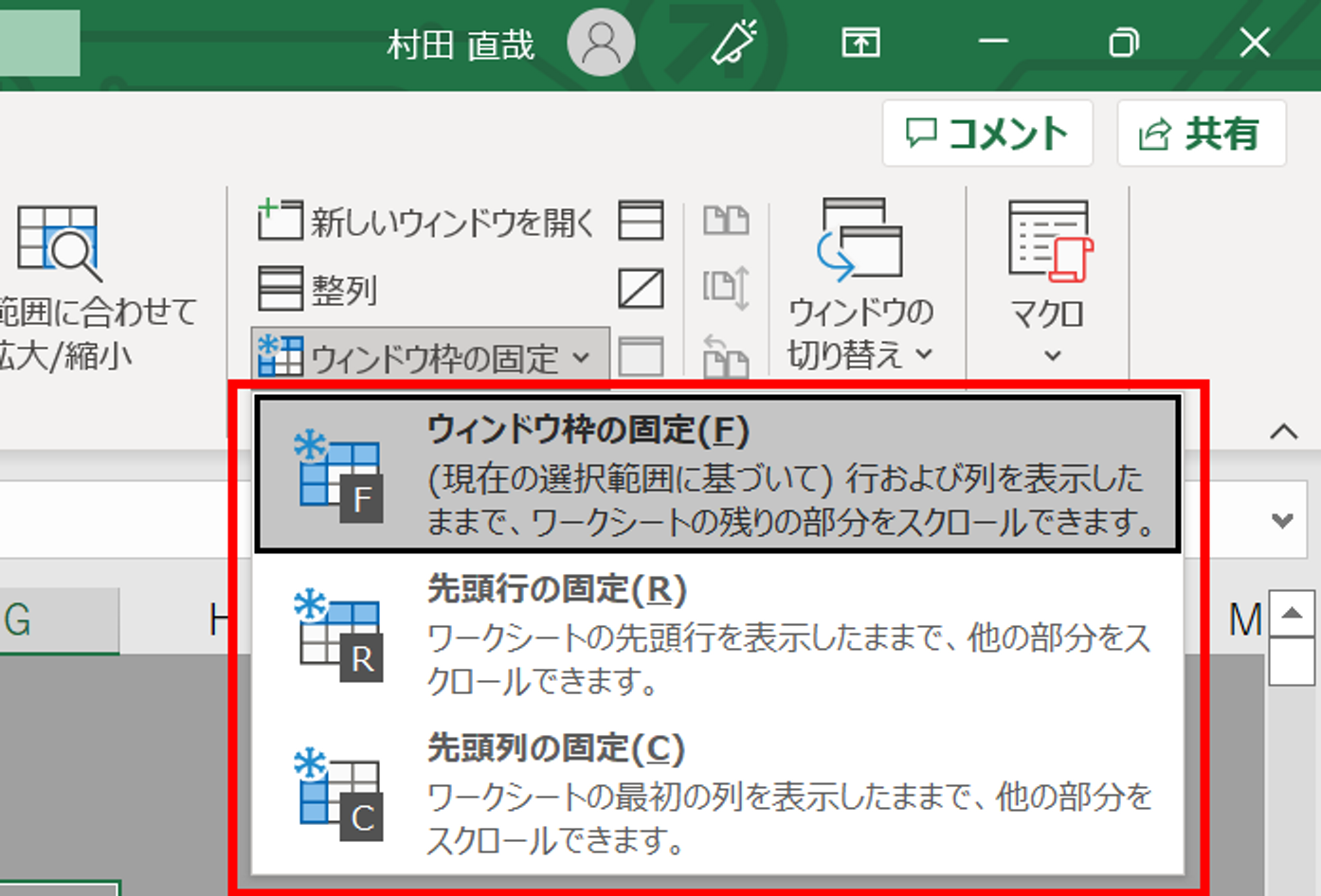
・効率化や自動化につながるExcelの機能をもっと知りたい
・組織においてExcelを使ったデータ活用をもっと推進したい
・新しいKPIを作りたいが、自信がない
アタラにはデータ活用やExcel、BIツールのエキスパートが多数在籍しております。このような課題をお持ちの方は、アタラ合同会社のBIツール導入コンサルティングサービスへお気軽にお問い合わせください。
この記事をシェアする
まずはお気軽にご相談ください
BIシステムの導入からデータ活用の自走化まで支援いたします
 画像2022/11/13 14:562022/11/15 21:06【消さないで】記事テンプレート2022/11/13 15:562022/11/13 16:41
画像2022/11/13 14:562022/11/15 21:06【消さないで】記事テンプレート2022/11/13 15:562022/11/13 16:41




