【Excel】機能10選①:形式を選択して貼り付け(Paste Special)
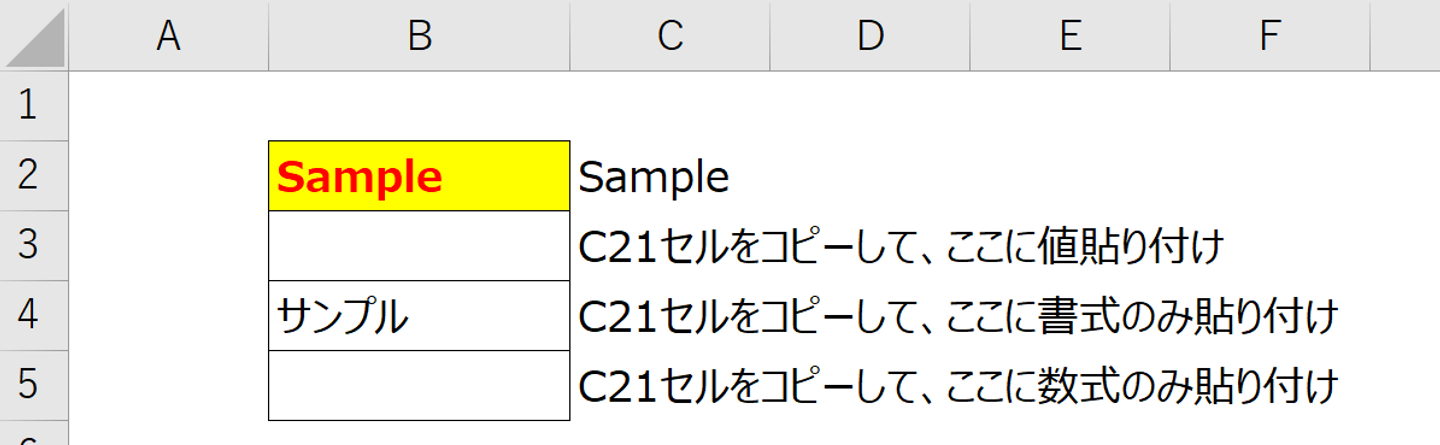
上記の画像の セルは、
- 「=C2」という式、つまり右隣の値をそのまま引用する、という数式が書かれています。
- 「セルは黄色、文字は赤、太字」という書式設定がされています。
これを「数式のみ」「値のみ」「書式のみ」それぞれで貼り付けるとどうなるか?
それぞれを操作デモ付きで、下記にまとめています。(三角ボタンクリックで開きます)
数式のみ貼り付け の場合
「セルは黄色、文字は赤、太字」という書式は無視して、数式のみを貼り付けできます。
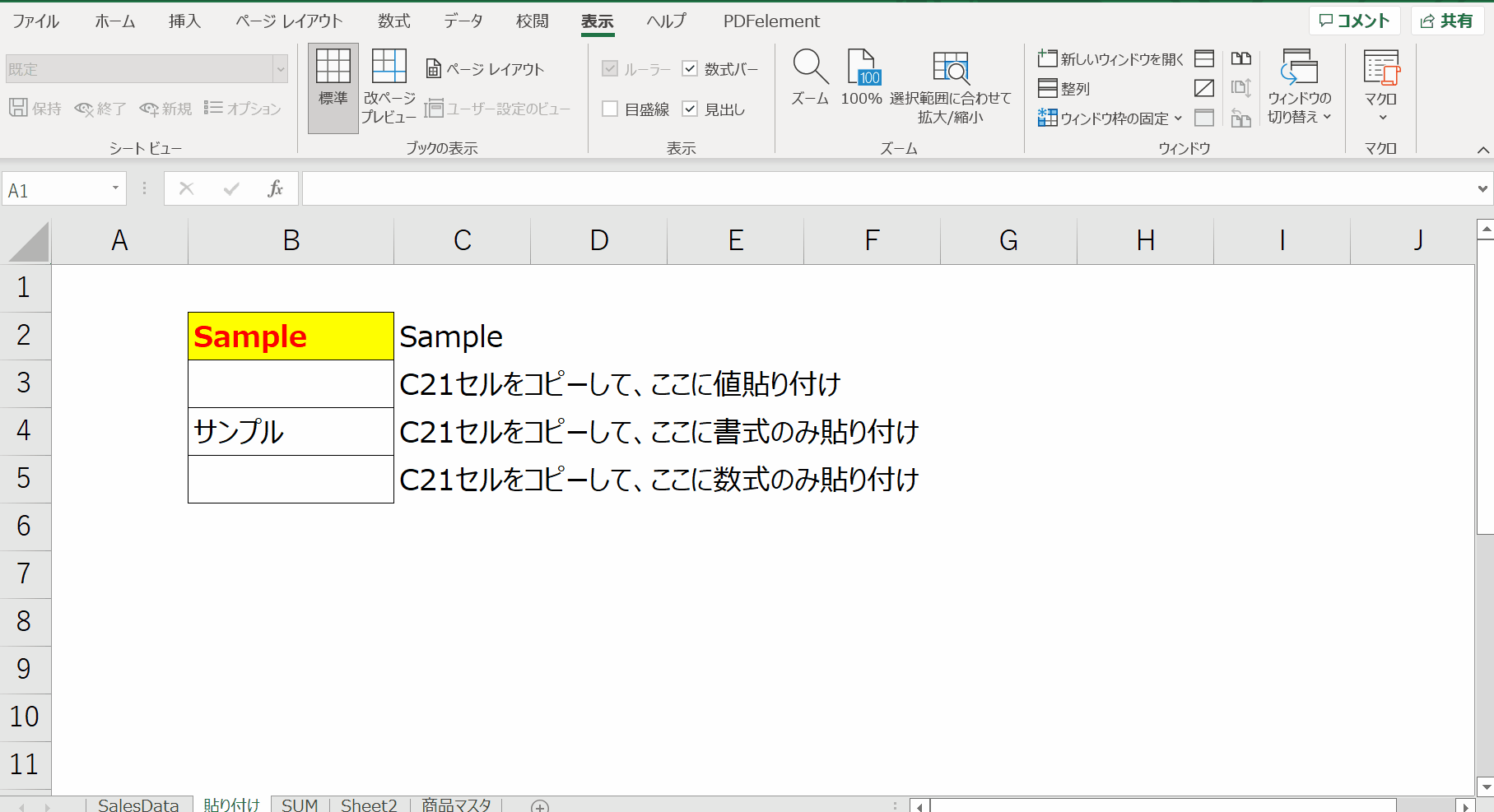
値のみ貼り付け の場合
「セルは黄色、文字は赤、太字」という書式は無視、「=C2」という数式も無視して、「Sample」という文字のみを貼り付けできます。
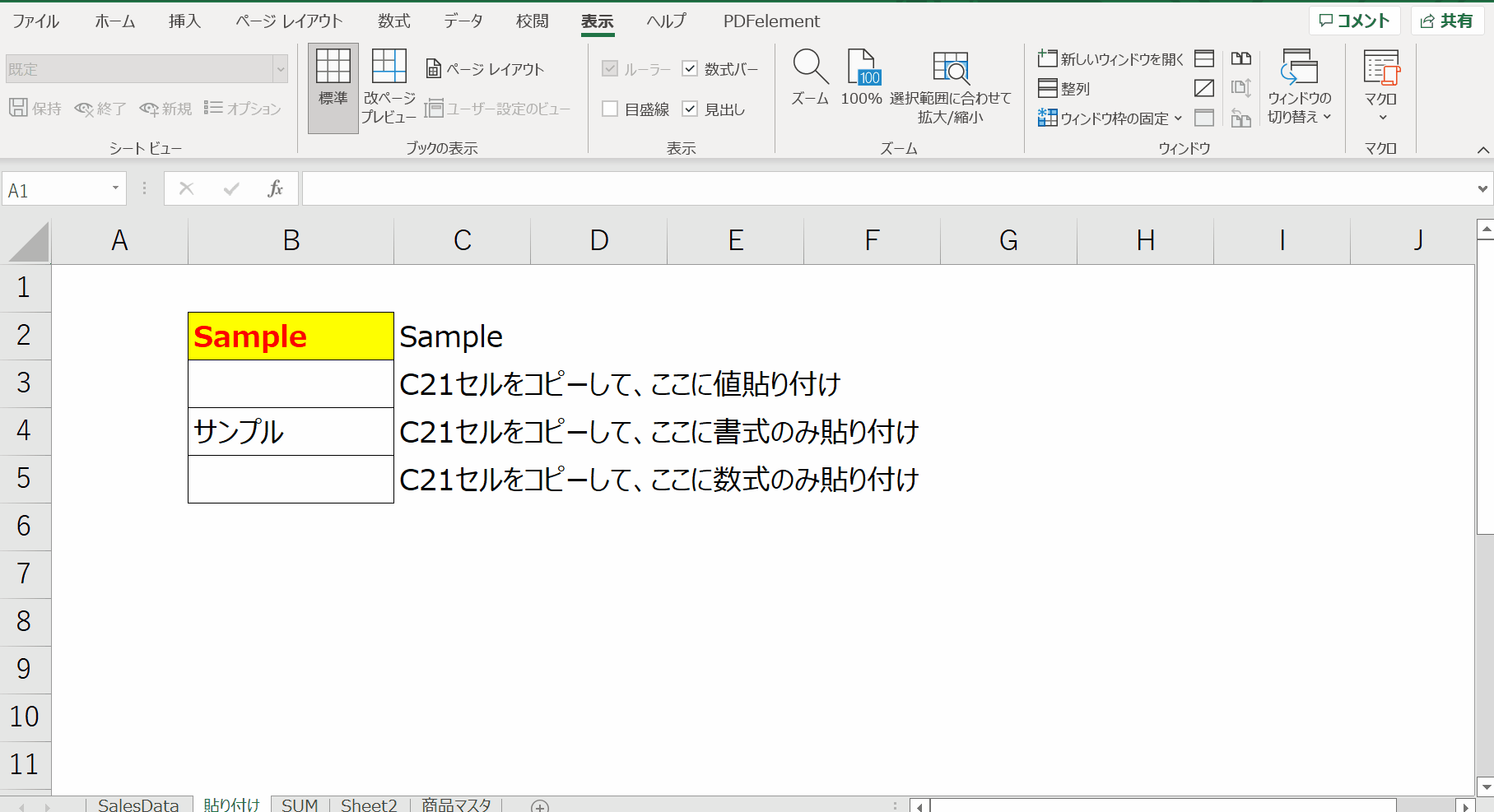
書式のみ貼り付け の場合
のセルには、すでに「サンプル」という文字が記入されています。
ここに セルの「セルは黄色、文字は赤、太字」という書式のみを貼り付けすることができます。
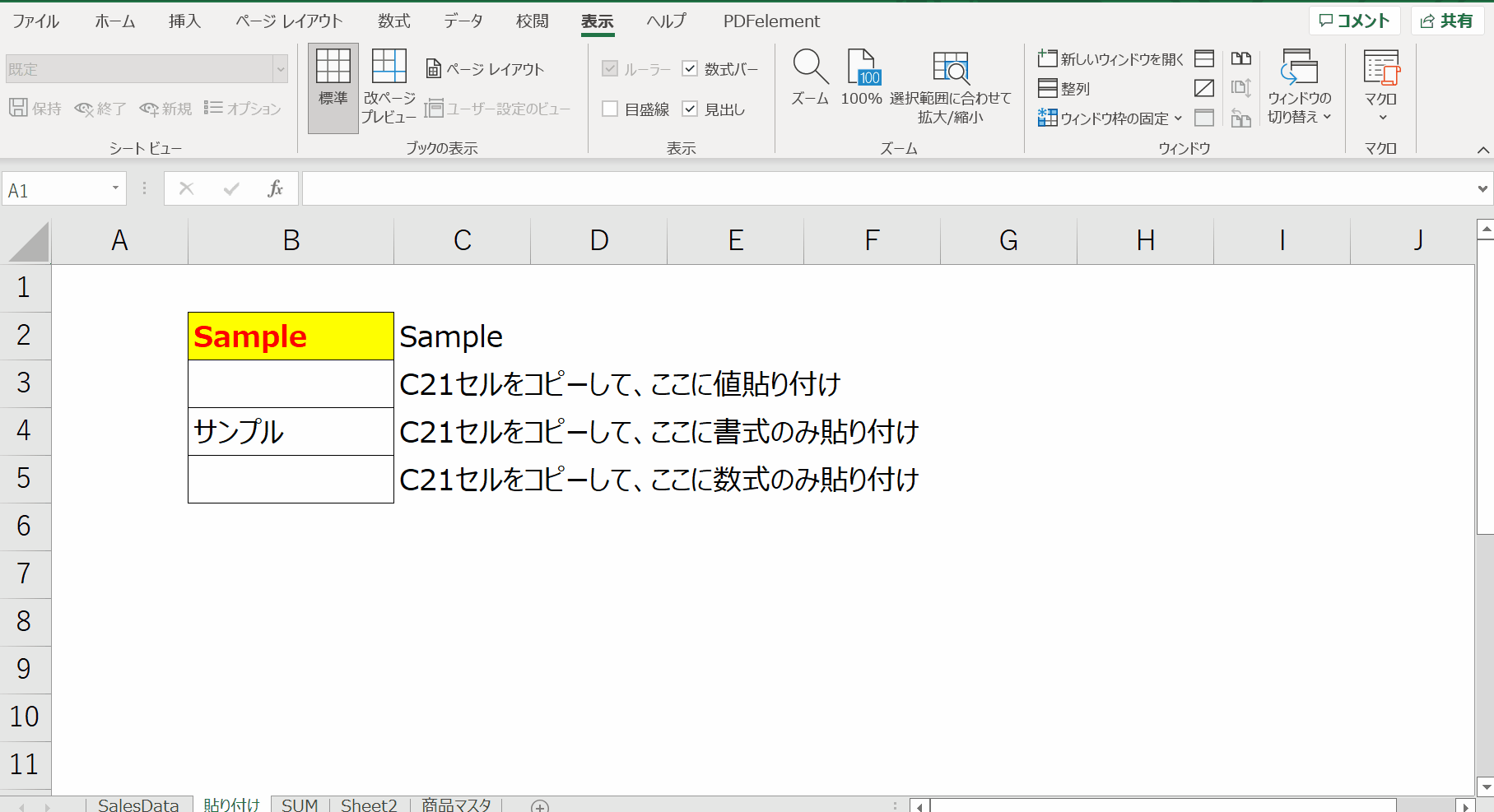
ショートカットは + +
「貼り付ける前に右クリックで」形式選択のメニューを出す、と冒頭で紹介しましたが、
このメニューは + + で出すこともできます。
貼り付けのショートカット + にひとつキーを追加するだけでもあるので、ぜひ覚えて使ってみてください。
・効率化や自動化につながるExcelの機能をもっと知りたい
・組織においてExcelを使ったデータ活用をもっと推進したい
・新しいKPIを作りたいが、自信がない
アタラにはデータ活用やExcel、BIツールのエキスパートが多数在籍しております。このような課題をお持ちの方は、アタラ合同会社のBIツール導入コンサルティングサービスへお気軽にお問い合わせください。
この記事をシェアする
まずはお気軽にご相談ください
BIシステムの導入からデータ活用の自走化まで支援いたします
 画像2022/11/13 14:562022/11/15 21:06【消さないで】記事テンプレート2022/11/13 15:562022/11/13 16:41
画像2022/11/13 14:562022/11/15 21:06【消さないで】記事テンプレート2022/11/13 15:562022/11/13 16:41


